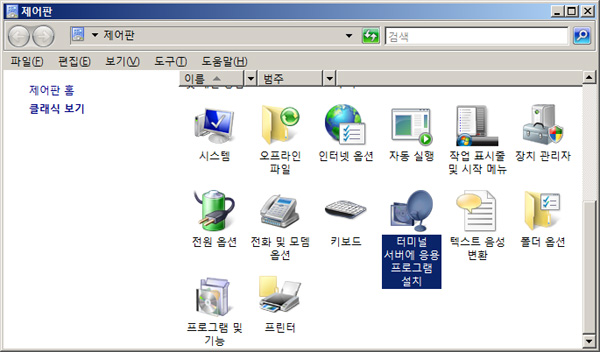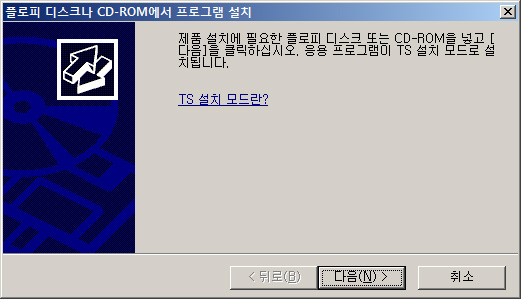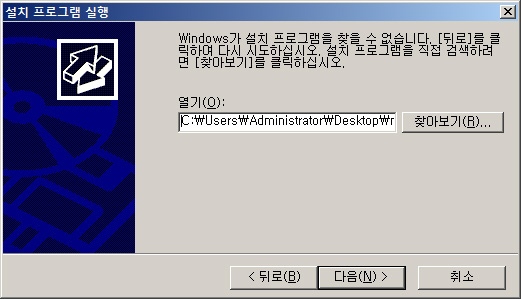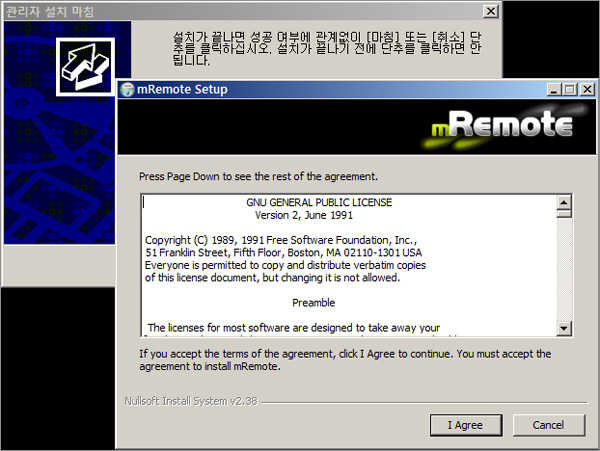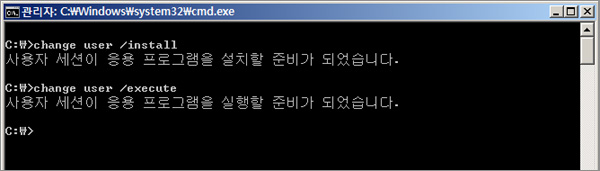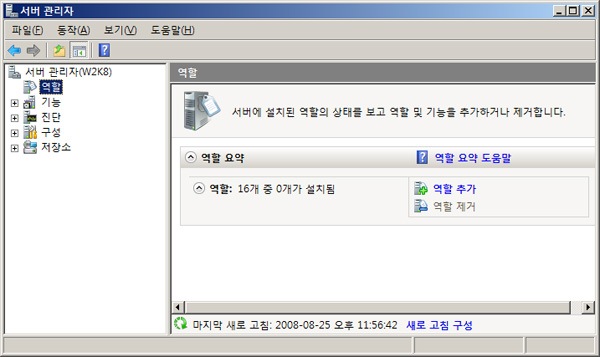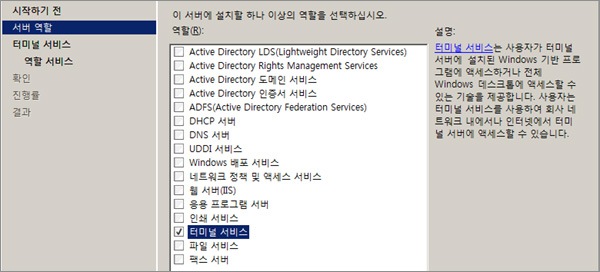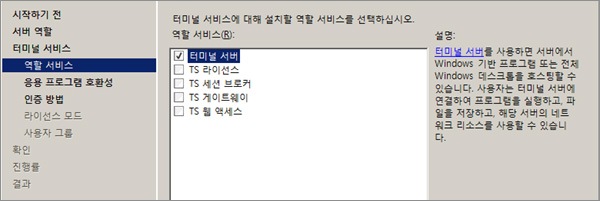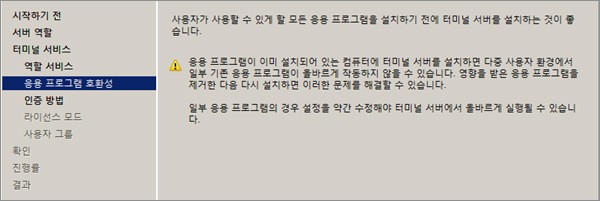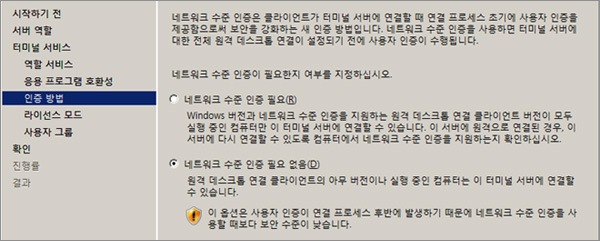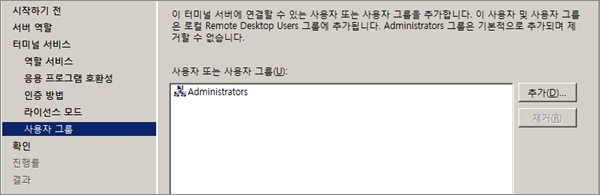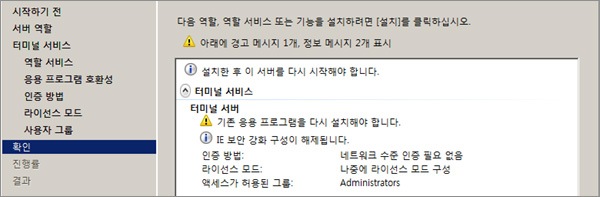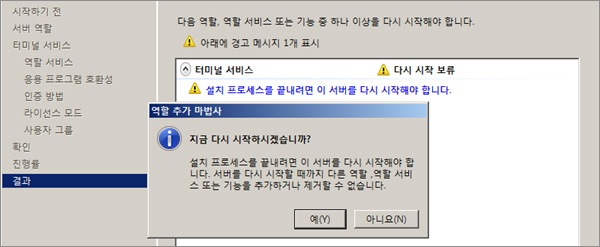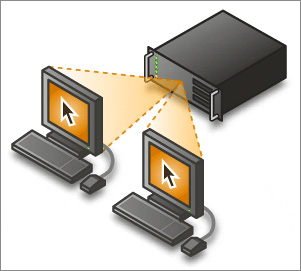윈도우 서버 2008 (이하 WS2008 혹은 W2K8) 이 등장하면서 터미널 서버 및 터미널 서버 클라이언트에 다양한 변화가 생겼다. 윈도우 비스타가 등장하면서 알려진 내용들도 많지만 터미널 서버 측면에서 변화된 내용도 많기 때문에 꼼꼼히 살펴보지 않으면 멋진 기능들과 강력해진 기능들을 제대로 활용하기 힘들 수도 있다. 터미널 서버의 설치부터 다양한 옵션, 각 옵션이 가지는 의미들을 하나씩 살펴보면서 강력해진 터미널 서버의 진면목을 하나씩 알아보려고 한다.
터미널 서버는 하나의 "역할"
WS2008이 등장하면서 새롭게 등장한 용어가 "역할" 이다. 영문 버전에서 Role 로 되어 있는 용어인데, 많은 기능들이 컴포넌트화 되어 레고 블럭처럼 조립할 수 있는 형태로 WS2008에서 제공된다. 터미널 서버 역시 이러한 컴포넌트로 분류되어 기본적으로 설치 가능한 16개의 역할중 하나로 구분된다. 서버관리자의 역할 노드를 선택하면 우측에 역할 추가 버튼이 보이게 된다.
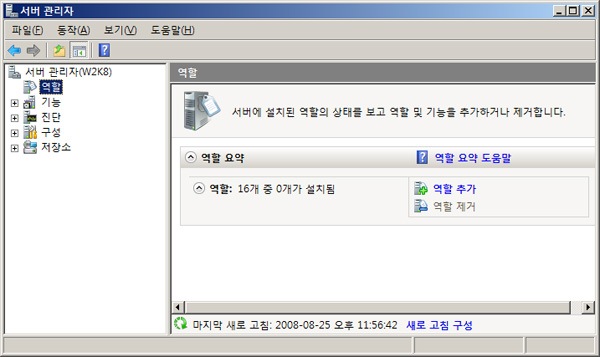
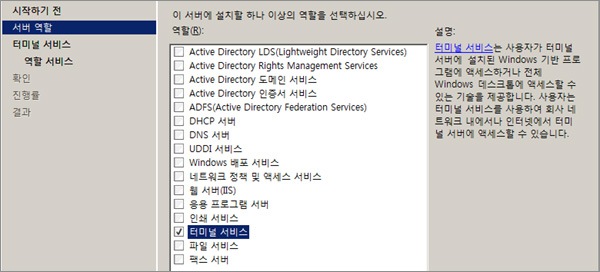
WS2008 에서 제공되는 16개의 항목들을 자세히 살펴보면 이전에 윈도우 기능 추가/제거에서 선택할 수 있었던 항목이라는 점이 눈에 띈다. 우리는 터미널 서버에 관한 역할을 설치할 것이므로 밑에서 세번쨰의 터미널 서비스 항목을 선택하고 다음 화면으로 넘어가도록 하자.
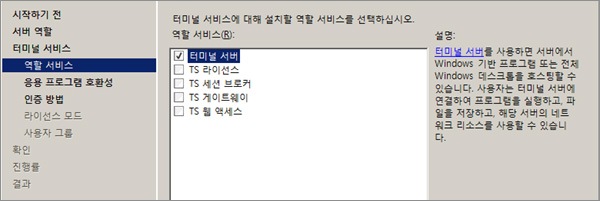
이전까지 터미널 서버에 대해서 우리가 선택할 수 있는 옵션은 거의 없다고 해도 과언이 아니었다. 그러나 WS2008 부터 새롭게 제공되는 터미널 서버 관련 기능들이 무척이나 많다. 새로운 터미널 서버에 대해서 먼저 알아보고 나머지 TS의 서비스들에 대해서 차근차근 살펴보도록 하자. 일단 터미널 서버만 선택하고 계속 진행하자.
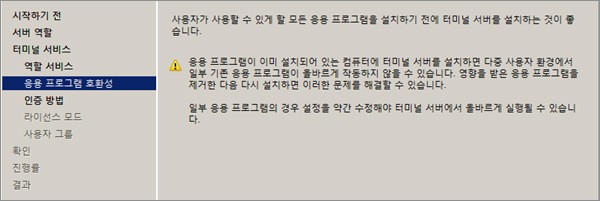
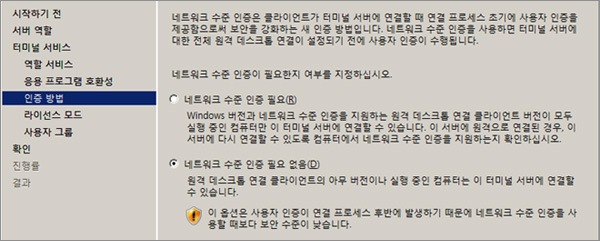
응용 프로그램 호환성과 관련한 경고 메세지를 읽을 수 있는데, 이전 버전의 터미널 서버에서도 역시 비슷한 유의 사항이 있었다. 다만 이렇게 안내가 되었던 것은 아니고 암암리에 그래야만 한다고 널리 알려져 있었다. 경고 문을 가볍게 읽고 넘어가면 더 많은 글자가 화면에 등장하며 우리를 압박한다. 윈도우 비스타, WS2008 등 최신 운영체제에만 해당되는 내용인데 네트워크 수준 인증 (NAP, Network Authentication Protection) 을 쓸 것인지에 관한 설명이다. 보안적인 측면에서 고려해 볼때 사용하는 것이 좋지만 모든 클라이언트가 윈도우 Vista 이상의 최신 OS가 아니면 필요 없음을 선택해야 터미널 서비스에 모든 사용자들이 접속할 수 있으므로 조심해서 선택하도록 하자.

너무나 익숙한 내용의 라이선스 모드 선택 화면이다. 장치 단위의 라이선스 모든는 터미널 서비스 라이센스 (TS Client Access License) 가 하드웨어 단위로 발급되는 모드이고 사용자 단위 라이센스는 로그인하는 사용자에 따라 라이센스가 발급되는 모드이다. 우리는 일단 라이센스도 가지고 있지 않고 ^^; WS2008 을 학습하는 과정이므로 "나중에 구성"을 선택하도록 하자. 라이센스 서버 없이 장치, 사용자 단위 모드를 선택한 경우 끊임없는 경고 팝업에 시달릴 수 있으니 조심하자.
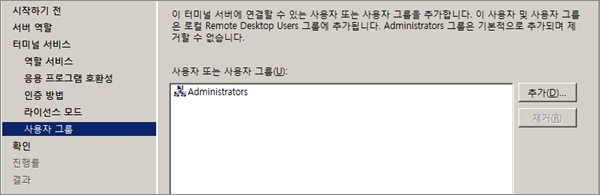
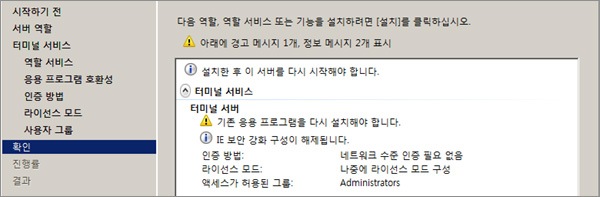
윈도우 서버 2003 이후부터는 Remote Desktop Users 라는 터미널 서비스 사용자 전용 유저그룹이 사전에 정의가 되어 있다. 즉, 사용자를 해당 그룹에 포함시키는 것만으로 터미널 서비스에 접속할 수 있는 권한을 줄 수 있게 되었다. 이미 정의된 사용자 그룹이나 사용자가 있다면 이 단계에서 추가해줘도 되지만, 나중에 별도로 Remote Desktop Users 그룹에 넣어줘도 상관 없으므로 무시하도록 하자. 여기까지 설정이 끝나면 마지막으로 선택한 옵션들에 대한 요약 정보를 확인하고 터미널 서비스 설치를 시작할 수 있다.
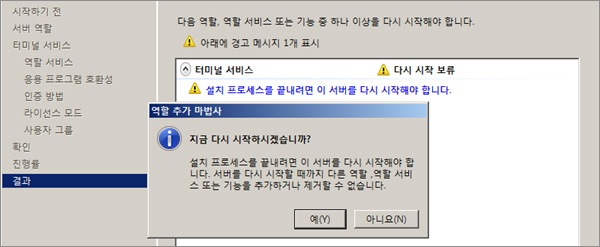
터미널 서버의 설치는 윈도우의 로그인 체계에 변화가 생기는 부분이기 때문에 서버를 재부팅 해야만 한다. 복잡해 보이지만 Next 버튼만으로도 충분히 정복이 가능한 설치 과정이다. Next 를 무작정 누르기 보다는 각 화면에서 WS2008 이 묻고 있는 선택 항목들이 어떤 영향을 줄 수 있고 무엇을 고민해야만 하는 것인지를 잘 생각하고 진행한다면 번거로운 설치/제거 작업 없이 한번에 훌륭하게 설치를 마칠 수 있을 것이다.
- NoPD -