Articles...
- [TechNet] 불황 극복을 위한 IT 인프라 최적화 구현 방법론 2008.12.22
- WS2008, 터미널 서버에 응용프로그램 설치하기 2008.10.21
- SAP 연결을 위한 포트정보 / 방화벽 설정 2008.10.19
- 실버라이트 2, 한글판 비주얼 스튜디오용 개발도구 오픈! 2008.10.17 2
[TechNet] 불황 극복을 위한 IT 인프라 최적화 구현 방법론
2008. 12. 22. 07:55
WS2008, 터미널 서버에 응용프로그램 설치하기
2008. 10. 21. 03:03
728x90
터미널 서버의 Presentation 가상화를 이용하여 어플리케이션을 일련의 사용자들에게 서비스 할 때 주의할 점은 여러가지가 있지만 그중에서도 핵심적인 것중 하나는 바로 "응용프로그램 설치"에 관한 것이다. 일반적인 방식으로 프로그램을 설치했을 때 발생가능한 문제점들과 대처방안을 숙지해 둘 필요가 있다.
Presentation 가상화는 여러 사용자의 세션을 각 하드웨어들이 받아들여 서비스를 해야 하는 방식이다. 소프트웨어는 여러 사용자를 위하여 서비스가 가능하도록 적절하게 설계되어 있거나 이를 위한 방안이 꼭 있어야 한다. 다른 말로 하면, 다중 사용자를 위한 준비가 안된 소프트웨어는 터미널 서버 Presentation 가상화를 통해서 서비스가 불가능 할 수도 있다는 말이다.
예를들어 서버의 특정 경로에 사용자 관련된 환경을 저장한다거나 레지스트리의 HKEY_LOCAL_MACHINE 에 사용자 관련 설정이 저장되는 소프트웨어라면 Presentation 가상화가 힘들 가능성이 높다. 윈도우 서버에서는 이러한 소프트웨어에 대응하기 위하여 터미널 서버를 위한 응용프로그램 설치 모드가 준비되어 있다. 제어판을 열어보자.
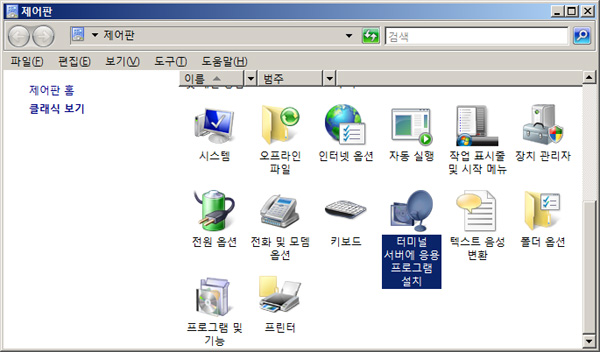
이전에 보지 못하던 새로운 아이콘이 하나 등장한 것이 보인다. 이름하여 "터미널 서버에 응용프로그램 설치"이다. (이름이 참 길다 -_-) 사실 이 아이콘이 하는 역할은 포스팅 마지막에 소개할 커맨드 명령어처럼 이전부터 알려져 있던 내용이다. 하지만, 종종 어플리케이션 설치과정에 빼먹기 쉬운 커맨드 명령어 누락을 막기 위한 배려라고 생각하면 가슴이 짠해져 오는 것을 느낄지도 모르겠다.
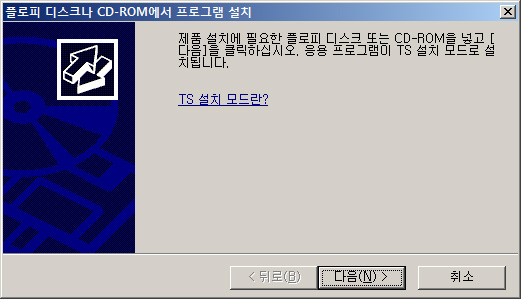
아이콘을 더블클릭하면 위와 같은 화면이 뜬다. 일반적으로 플로피 디스크나 CD-ROM 에서 응용프로그램을 설치하는 경우가 요즘은 무척 드문데, 여전히 이런 화면이 첫번째로 등장한다는 것은 조금 에러가 아닌가 싶기도 하다. 플로피 디스크나 CD-ROM 을 통해서 설치할 것이 아니므로 일단 "다음"을 눌러보자.
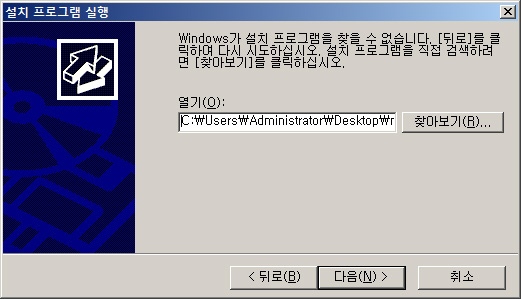
친절하게도 "설치 프로그램을 찾을 수 없습니다" 라는 메세지와 함께 파일 브라우저 버튼이 화면에 등장했다. 찾아보기 버튼을 누르면 설치가능한 모든 포맷 (MSI, EXE...) 이 필터링 되어 있는 파일 탐색기가 열린다. 활용해 보고 싶은 프로그램의 설치파일을 찾아서 선택하도록 하자.
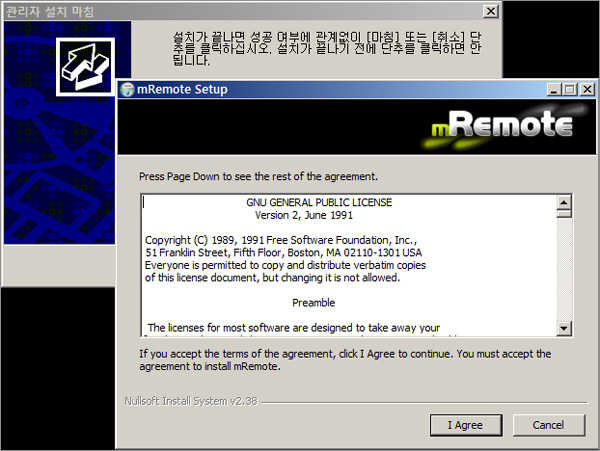
XML 에 사용자 환경파일을 저장하는 대표적인 프로그램인 mRemote 라는 프로그램을 설치파일로 지정했다. 정상적으로 다중 사용자 환경에서 동작하는지에 대한 테스트는 다음 포스팅에서 해보도록 하겠다. 터미널 서버 프로그램 설치의 메세지를 보면 "성공 실패를 떠나서 설치가 끝나면 마침이나 취소를 눌러라" 라고 되어 있는게 보인다. 해석하면 프로그램이 설치되는 동안 액세스 되는 내용들을 점검해서 다중 사용자 환경에서 구동 가능하도록 한번 "노력해 보겠다" 정도로 해석하면 될 것 같다. 설치가 끝나면 당연한 이야기겠지만 "마침"을 눌러서 관리자 설치를 마치도록 하자.
어디서 많이 해봤던 작업이라는 느낌이 확 온다. 그렇다. 이전 버전까지의 터미널 서버 어플리케이션 설치 방법이었던 change user 커맨드를 사용하기 편하도록 만들어 둔 것이다. 이미 익숙한 사용자라면 계속 change user 커맨드를 써도 상관없지만 귀차니즘에 빠져 있다는 생각이 들면, 한번 이용해 보는 것도 나쁘지 않은 제어판 항목이 아닌가 싶다.
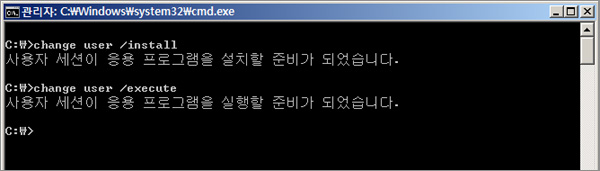
다음 포스팅에서 설치한 mRemote가 정상적으로 다중 사용자 환경에서 동작하는 지를 확인해 보고 마이크로소프트의 골드 파트너사인 씨트릭스(Citrix)의 AIE (Application Isolation Environment) 이야기도 잠깐 해보도록 하겠다.
2008/09/09 - [Virtualization/Presentation] - WS2008, Remote App 을 소개합니다
2008/08/26 - [Virtualization/Presentation] - WS2008, 터미널 서버의 설치
- NoPD -
Presentation 가상화는 여러 사용자의 세션을 각 하드웨어들이 받아들여 서비스를 해야 하는 방식이다. 소프트웨어는 여러 사용자를 위하여 서비스가 가능하도록 적절하게 설계되어 있거나 이를 위한 방안이 꼭 있어야 한다. 다른 말로 하면, 다중 사용자를 위한 준비가 안된 소프트웨어는 터미널 서버 Presentation 가상화를 통해서 서비스가 불가능 할 수도 있다는 말이다.
예를들어 서버의 특정 경로에 사용자 관련된 환경을 저장한다거나 레지스트리의 HKEY_LOCAL_MACHINE 에 사용자 관련 설정이 저장되는 소프트웨어라면 Presentation 가상화가 힘들 가능성이 높다. 윈도우 서버에서는 이러한 소프트웨어에 대응하기 위하여 터미널 서버를 위한 응용프로그램 설치 모드가 준비되어 있다. 제어판을 열어보자.
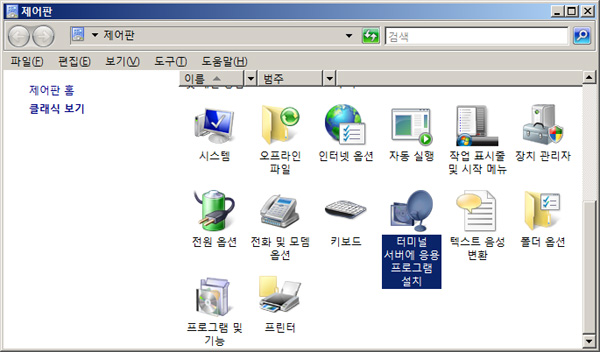
이전에 보지 못하던 새로운 아이콘이 하나 등장한 것이 보인다. 이름하여 "터미널 서버에 응용프로그램 설치"이다. (이름이 참 길다 -_-) 사실 이 아이콘이 하는 역할은 포스팅 마지막에 소개할 커맨드 명령어처럼 이전부터 알려져 있던 내용이다. 하지만, 종종 어플리케이션 설치과정에 빼먹기 쉬운 커맨드 명령어 누락을 막기 위한 배려라고 생각하면 가슴이 짠해져 오는 것을 느낄지도 모르겠다.
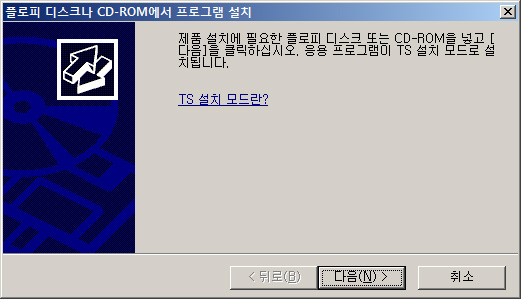
아이콘을 더블클릭하면 위와 같은 화면이 뜬다. 일반적으로 플로피 디스크나 CD-ROM 에서 응용프로그램을 설치하는 경우가 요즘은 무척 드문데, 여전히 이런 화면이 첫번째로 등장한다는 것은 조금 에러가 아닌가 싶기도 하다. 플로피 디스크나 CD-ROM 을 통해서 설치할 것이 아니므로 일단 "다음"을 눌러보자.
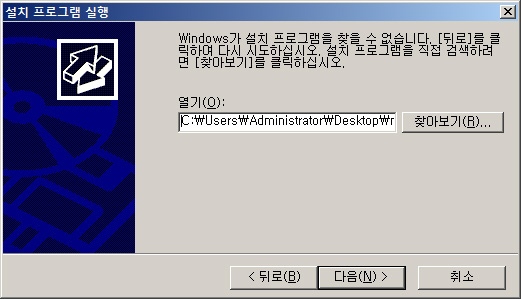
친절하게도 "설치 프로그램을 찾을 수 없습니다" 라는 메세지와 함께 파일 브라우저 버튼이 화면에 등장했다. 찾아보기 버튼을 누르면 설치가능한 모든 포맷 (MSI, EXE...) 이 필터링 되어 있는 파일 탐색기가 열린다. 활용해 보고 싶은 프로그램의 설치파일을 찾아서 선택하도록 하자.
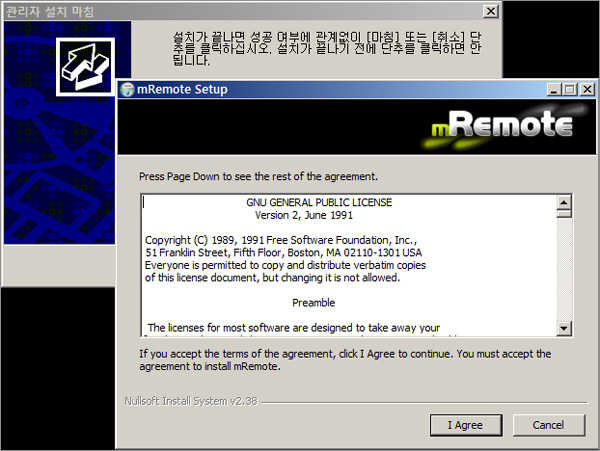
XML 에 사용자 환경파일을 저장하는 대표적인 프로그램인 mRemote 라는 프로그램을 설치파일로 지정했다. 정상적으로 다중 사용자 환경에서 동작하는지에 대한 테스트는 다음 포스팅에서 해보도록 하겠다. 터미널 서버 프로그램 설치의 메세지를 보면 "성공 실패를 떠나서 설치가 끝나면 마침이나 취소를 눌러라" 라고 되어 있는게 보인다. 해석하면 프로그램이 설치되는 동안 액세스 되는 내용들을 점검해서 다중 사용자 환경에서 구동 가능하도록 한번 "노력해 보겠다" 정도로 해석하면 될 것 같다. 설치가 끝나면 당연한 이야기겠지만 "마침"을 눌러서 관리자 설치를 마치도록 하자.
어디서 많이 해봤던 작업이라는 느낌이 확 온다. 그렇다. 이전 버전까지의 터미널 서버 어플리케이션 설치 방법이었던 change user 커맨드를 사용하기 편하도록 만들어 둔 것이다. 이미 익숙한 사용자라면 계속 change user 커맨드를 써도 상관없지만 귀차니즘에 빠져 있다는 생각이 들면, 한번 이용해 보는 것도 나쁘지 않은 제어판 항목이 아닌가 싶다.
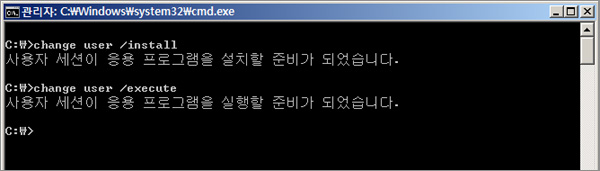
다음 포스팅에서 설치한 mRemote가 정상적으로 다중 사용자 환경에서 동작하는 지를 확인해 보고 마이크로소프트의 골드 파트너사인 씨트릭스(Citrix)의 AIE (Application Isolation Environment) 이야기도 잠깐 해보도록 하겠다.
2008/09/09 - [Virtualization/Presentation] - WS2008, Remote App 을 소개합니다
2008/08/26 - [Virtualization/Presentation] - WS2008, 터미널 서버의 설치
- NoPD -
728x90
SAP 연결을 위한 포트정보 / 방화벽 설정
2008. 10. 19. 00:49
728x90
SAP 은 기간 시스템이기 때문에 대부분의 사업장 / 업체에서 내부 네트워크 존에 위치하게 된다. 따라서 웹 어플리케이션이나 IDC 외부의 네트워크에서 해당 서버들을 액세스 하기 위해서는 방화벽을 적절하게 개방해 줘야 하는데 아이러니하게도 많은 사업장의 SAP 개발자들은 "당연히" 그런 포트가 열려있는 상황에서 일을 하고 있기 때문에 무슨 포트가 필요한지 모르는 경우가 꽤나 많다. 간단하게 SAP 연결을 위한 포트정보 / 방화벽 설정 정보를 정리해 봤다.
기본적으로 SAP 의 모든 포트 설정은 SAP 이 설치된 서버의 /etc/services 파일의 내용을 확인하면 된다. 혹시나 사업장에 따라 이 파일을 희안하게(?) 설정하고 사용할 가능성도 있으나 대부분 표준적인 포트를 사용하고 있을 것이므로 아래의 내용을 참고하되 문제가 있는 경우 SAP 서버 관리자에게 해당 파일 내용을 확인하면 될 것 같다.
SAP 시스템은 System Number를 통해서 여러개의 시스템을 하나의 SAP 서버에 올려두는 것으로 보인다. 특히 개발장비의 경우 이런식의 구성이 꽤나 많은 편인데 Client Number, System Number로 구분을 하는 것 같은데 자세한 내용은 다음 포스팅에서 한번 연구후에 정리해 보도록 하겠다.
SAP GUI 를 이용해서 SAP 서버를 액세스 하기 위해서는 32## 포트를 개방해야 한다. 접속하려는 시스템의 System Number가 00 이라면 3200 번 포트를 개방하면 된다. RFC 를 이용해서 SAP 서버를 액세스 하기 위해서는 33## 포트를 개방하면 된다. 마찬가지로 System Number에 따라 3300 혹은 3301 따위가 포트번호가 되는 것이다.
닷넷 개발자들이 SAP .NET Connecter 를 이용해서 개발하는데는 33## 포트만 있으면 될까? 개인적으로 32## 포트도 같이 열고 SAP GUI 어플리케이션을 인스톨 하는 것을 권장한다. RFC 를 호출하다보면 제대로된 값이 나오기는 하는 것인지, 혹은 RFC 가 제대로 코딩이 된 것인지 소스코드를 확인 할 필요도 간혹 생긴다.
32## 포트를 미리 열어두면 ABAP 개발자가 만들어둔 RFC 펑션들을 소스코드까지 까보면서 오류도 찾아낼 수 있는 좋은 기회가 될 것이다. 동시에 RFC 의 허무함도 금새 알 수 있을 것이다. RFC 테스트를 위한 화면 T-Code 가 se37 이라는 것 정도도 머릿속에 넣어두도록 하자.
- NoPD -
기본적으로 SAP 의 모든 포트 설정은 SAP 이 설치된 서버의 /etc/services 파일의 내용을 확인하면 된다. 혹시나 사업장에 따라 이 파일을 희안하게(?) 설정하고 사용할 가능성도 있으나 대부분 표준적인 포트를 사용하고 있을 것이므로 아래의 내용을 참고하되 문제가 있는 경우 SAP 서버 관리자에게 해당 파일 내용을 확인하면 될 것 같다.
sapdp## 32##/tcp # SAP Dispatcher. 3200 + System Number
sapgw## 33##/tcp # SAP Gateway. 3300 + System Number
sapsp## 34##/tcp # 3400 + System Number
sapms## 36##/tcp # SAP Message Server. 3600 + System Number
sapdp##s 47##/tcp # SAP Secure Dispatcher. 4700 + System Number
sapgw##s 48##/tcp # SAP Secure Gateway. 4800 + System Number
sapgw## 33##/tcp # SAP Gateway. 3300 + System Number
sapsp## 34##/tcp # 3400 + System Number
sapms## 36##/tcp # SAP Message Server. 3600 + System Number
sapdp##s 47##/tcp # SAP Secure Dispatcher. 4700 + System Number
sapgw##s 48##/tcp # SAP Secure Gateway. 4800 + System Number
SAP 시스템은 System Number를 통해서 여러개의 시스템을 하나의 SAP 서버에 올려두는 것으로 보인다. 특히 개발장비의 경우 이런식의 구성이 꽤나 많은 편인데 Client Number, System Number로 구분을 하는 것 같은데 자세한 내용은 다음 포스팅에서 한번 연구후에 정리해 보도록 하겠다.
SAP GUI 를 이용해서 SAP 서버를 액세스 하기 위해서는 32## 포트를 개방해야 한다. 접속하려는 시스템의 System Number가 00 이라면 3200 번 포트를 개방하면 된다. RFC 를 이용해서 SAP 서버를 액세스 하기 위해서는 33## 포트를 개방하면 된다. 마찬가지로 System Number에 따라 3300 혹은 3301 따위가 포트번호가 되는 것이다.
닷넷 개발자들이 SAP .NET Connecter 를 이용해서 개발하는데는 33## 포트만 있으면 될까? 개인적으로 32## 포트도 같이 열고 SAP GUI 어플리케이션을 인스톨 하는 것을 권장한다. RFC 를 호출하다보면 제대로된 값이 나오기는 하는 것인지, 혹은 RFC 가 제대로 코딩이 된 것인지 소스코드를 확인 할 필요도 간혹 생긴다.
32## 포트를 미리 열어두면 ABAP 개발자가 만들어둔 RFC 펑션들을 소스코드까지 까보면서 오류도 찾아낼 수 있는 좋은 기회가 될 것이다. 동시에 RFC 의 허무함도 금새 알 수 있을 것이다. RFC 테스트를 위한 화면 T-Code 가 se37 이라는 것 정도도 머릿속에 넣어두도록 하자.
- NoPD -
728x90
실버라이트 2, 한글판 비주얼 스튜디오용 개발도구 오픈!
2008. 10. 17. 20:50
728x90
실버라이트 2 의 한글판 비주얼 스튜디오 2008 SP1 버전용 공개가 미루어 지는 것에 대한
불만을 성토한 것이 불과 24시간도 되지 않았는데,
상당히 민망하게도 조금전에 한글버전이 공개가 된 것 같습니다. ;;;
지금 마이크로소프트 다운로드 사이트를 직접 방문하시거나,
silverlight.net 사이트를 통해서 다운로드 사이트로 연결하실 수 있습니다.
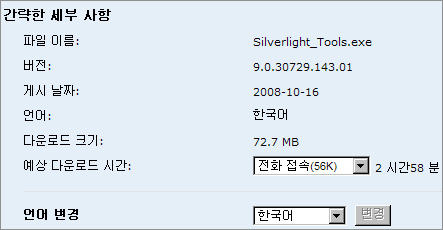
불만을 성토한 것이 불과 24시간도 되지 않았는데,
상당히 민망하게도 조금전에 한글버전이 공개가 된 것 같습니다. ;;;
지금 마이크로소프트 다운로드 사이트를 직접 방문하시거나,
silverlight.net 사이트를 통해서 다운로드 사이트로 연결하실 수 있습니다.
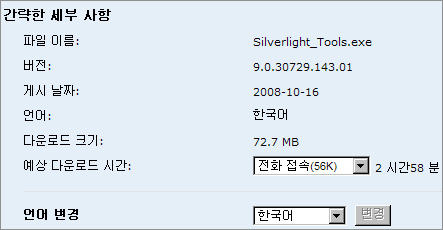
728x90







