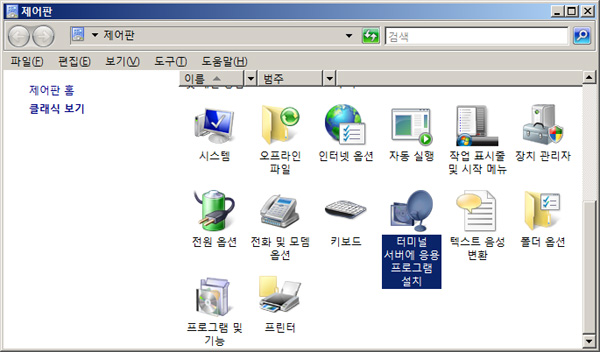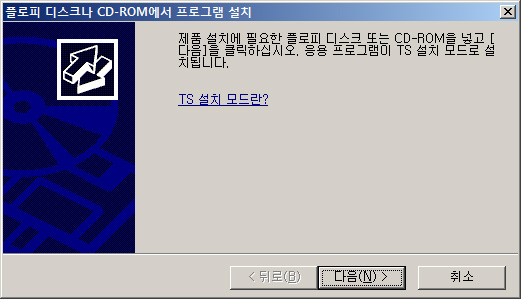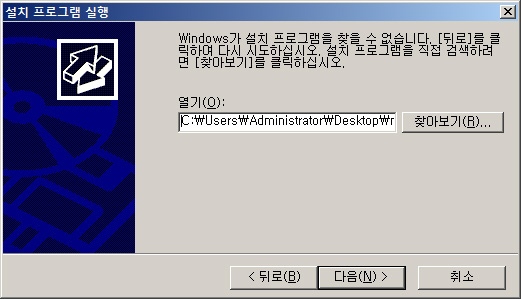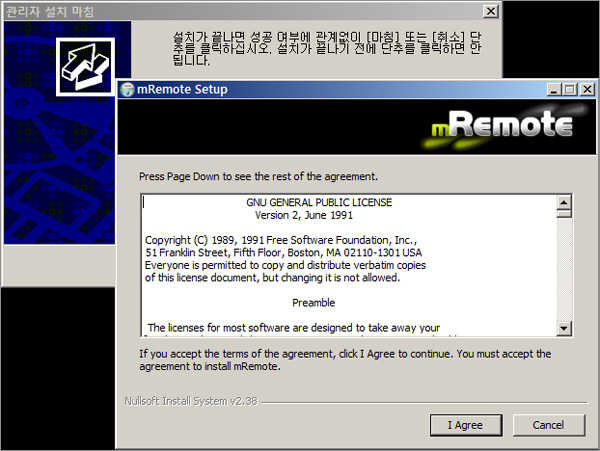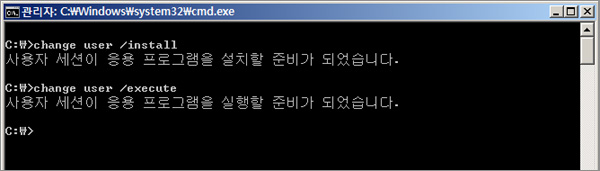윈도우 비스타가 하도 시장에서 안좋은 평가를 받은 탓에, 새롭게 공개된 윈도우 7 베타가 사람들에게 정말 많은 관심을 받고 있습니다. (윈도우 관련 주식들은 3~4 연속 상한가를 기록중이지요) 그런데, 이와 함께 공개된 윈도우 서버 2008 R2 는 생각보다 많은 관심을 끌지 못하고 있는 것 같습니다.
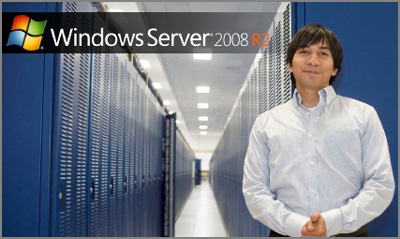
2년 주기로 발표되는 서버 제품군의 주기는 년도 숫자의 업그레이드, R2의 발표 순서로 이루어 지는데, 이번 R2 버전은 윈도우 서버 2008 버전의 Minor 한 업데이트 버전이라고 보면 될 것 같습니다. 베타 공개와 함께 마이크로소프트는 2008 서버 R2를 써야하는 10가지 이유를 공개했습니다.
1. 강력한 하드웨어 지원 기능
- 윈도우 서버 제품군 최초로 64비트 전용으로 출시
- 논리적으로 256개의 CPU를 지원할 수 있도록 설계
- Hyper-V 에서도 호스트 머신의 32개 CPU 까지 활용 가능
2. 전력 소비 감소
- Core Parking 정책과 같은 전력소비 관련 Group Policy 추가
- AD 환경에서 Windows 7 과 보다 정밀한 제어 가능
3. Hyper-V
- Quick Migration의 진보된 형태인 Live Migration 제공
- 강화된 VM 관리도구 (SCVMM for Hyper-V) 제공
- SLAT (Second Level Translation) 을 통한 CPU 퍼포먼스 증대
4. 데스크탑 관리 효율화
- 터미널 서비스를 통한 Virtual Desktop Integration 기술의 제공
- 윈도우 7 환경에서 보다 진보된 Integration 을 통한 Seamless 환경 제공
5. 더 쉽고 효율적인 서버 관리
- 데이터 센터 전력 소비 및 관리의 개선
- Server Manager를 통한 원격 관리 기능의 개선
- Identity 관리를 위한 ADDS 와 ADFS의 개선
6. PowerShell 2.0
- 240개 이상의 커맨드릿(cmdlet) 추가를 통한 기능 강화
- 윈도우 7 또는 서버 코어에 대한 보다 깊은 수준의 접근제공
7. 유비쿼터스 리모트 엑세스
- VPN이 필요없는 DirectAccess 를 통한 원격지 접속
- DirectAccess 는 로컬과 원격을 Seamless 하게 사용자에게 제공
8. 개선된 Branch Office 퍼포먼스 및 관리
- BranchCache 의 도입으로 저속의 Branch Office WAN 네트워크 보완
- 엑세스 요청이 한번이라도 발생한 자원은 Branch Office의 BranchCache 서버에 저장
- 윈도우 7 클라이언트는 Cache를 로컬 PC에 저장
9. 검증된 Best Practice 의 제공
- 서버 Role 로서 Best Practices Analyzer(BPA) 기능의 제공
- Server Manager를 통한 손쉬운 Misconfiguration의 조정 기능 제공
10. 강력한 웹, 어플리케이션 서버의 제공
- IIS 7.0 을 통한 강력한 웹 어플리케이션 서버의 구축
- URLScan 3.0, Web Playlist 등 추가 기능의 제공
- FTP 서버 성능 개선을 통한 빠른 파일 엑세스
- R2 의 새로운 기능들과의 유기적인 조합
가상화 쪽에도 많은 기능, 기술적인 변화들이 감지되고 있는데요, 시간이 허락하는 대로 공개된 자료들과 2008 R2 베타 버전을 기준으로 다양한 아티클을 정리해서 올려보도록 하겠습니다.
- NoPD -