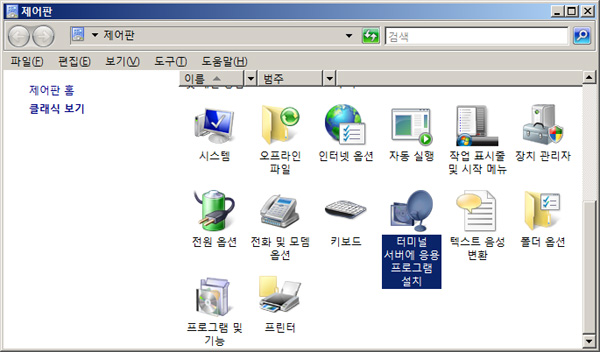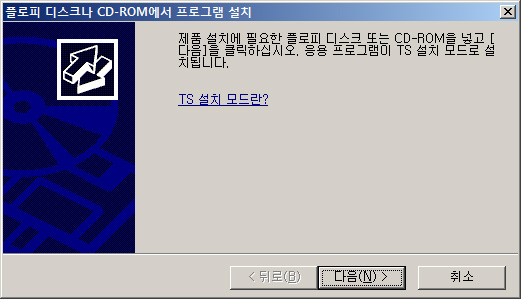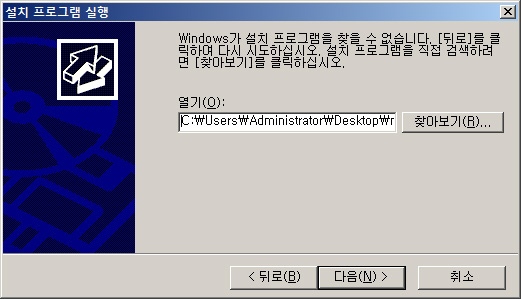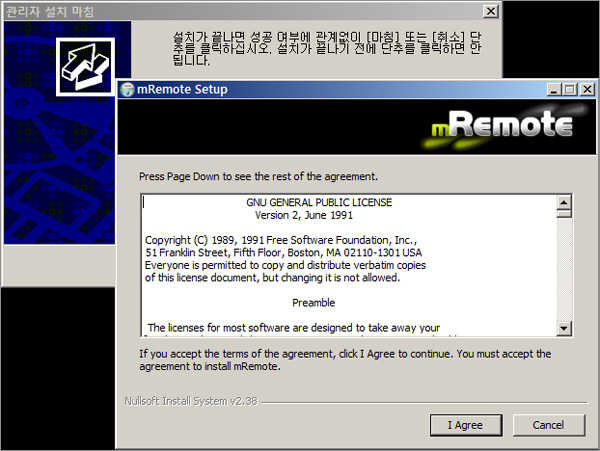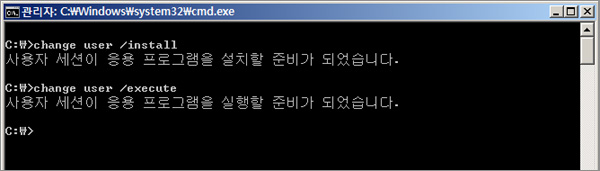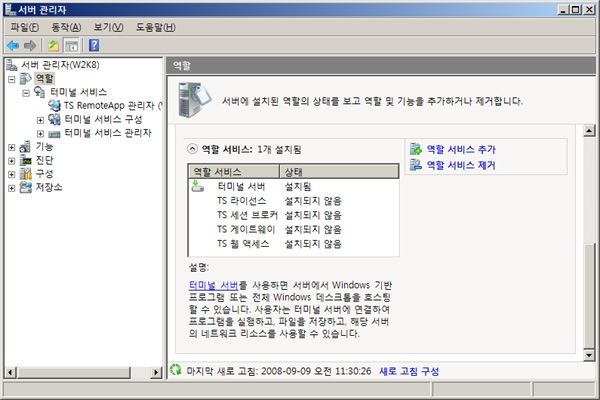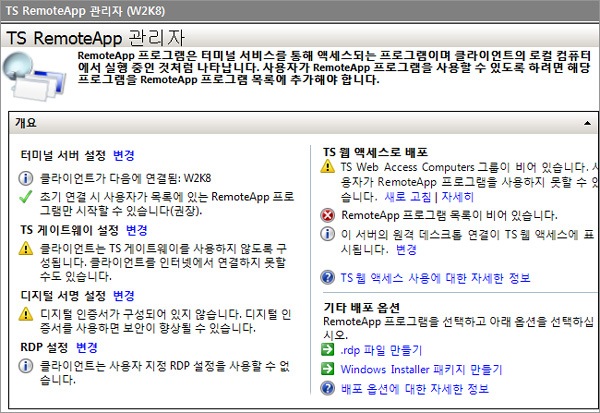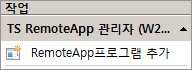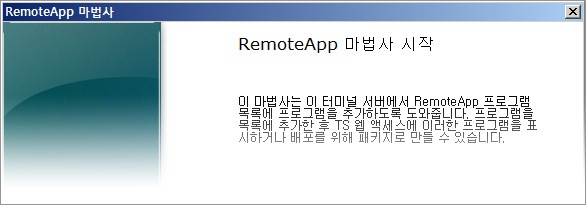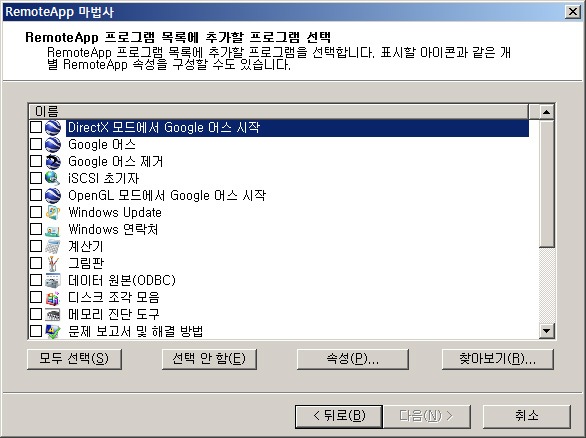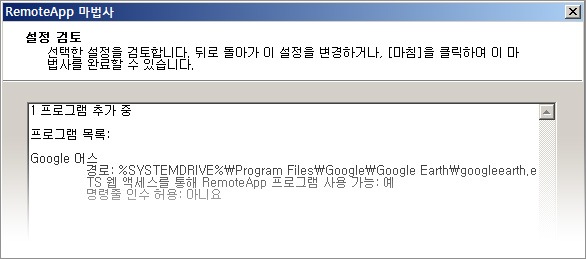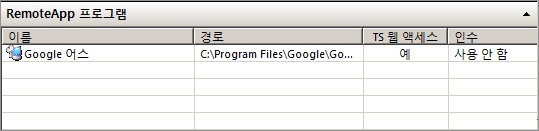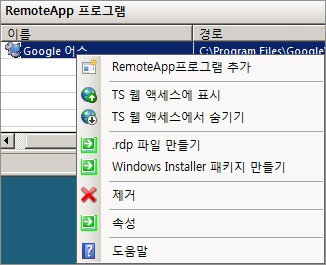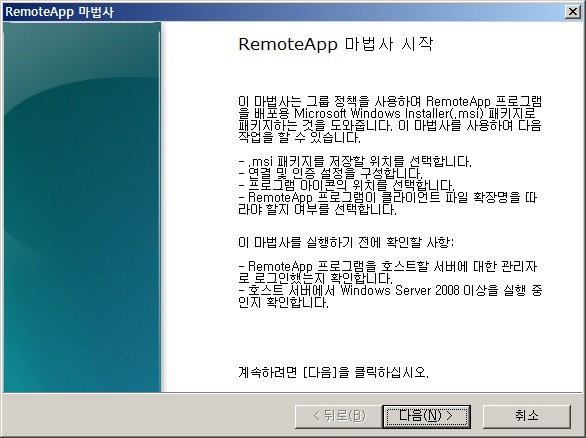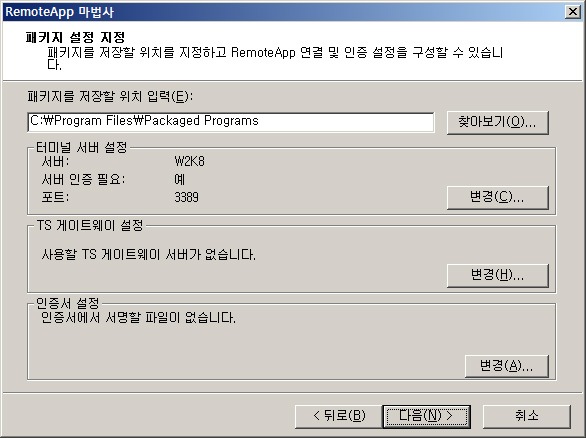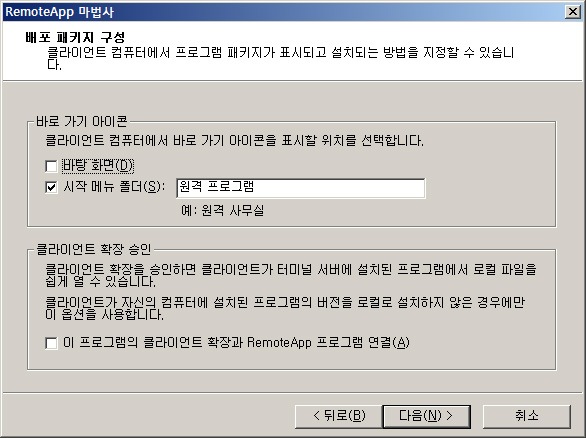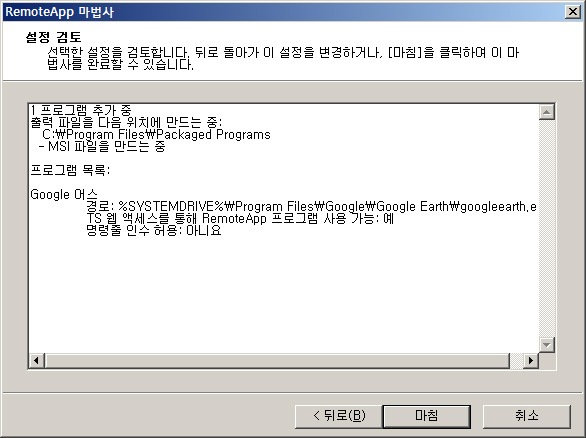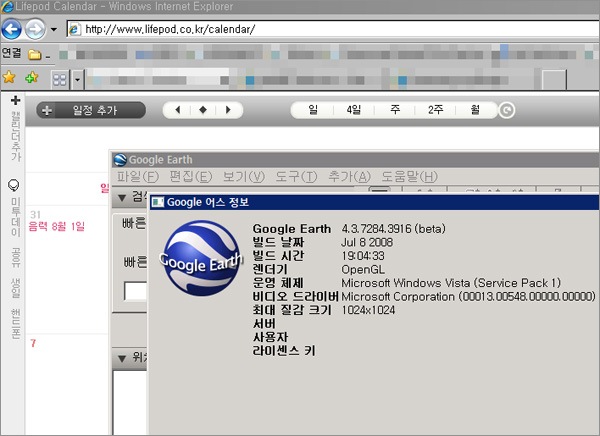터미널 서버의 설치를 마치고 서버를 재부팅 하고 나면 잠시 변경된 내용이 적용되고 다시 서버 환경으로 로그인을 할 수 있다. 서버 관리자를 실행하고 설치한 터미널 서버 역할이 잘 정의가 되었는지 확인해 볼 수 있다. 이전에 항목이 0개였던 역할 노드에 터미널 서버가 추가된 것을 확인할 수 있고 우측의 Detail 팬에서도 해당 내용을 같이 확인할 수 있다.
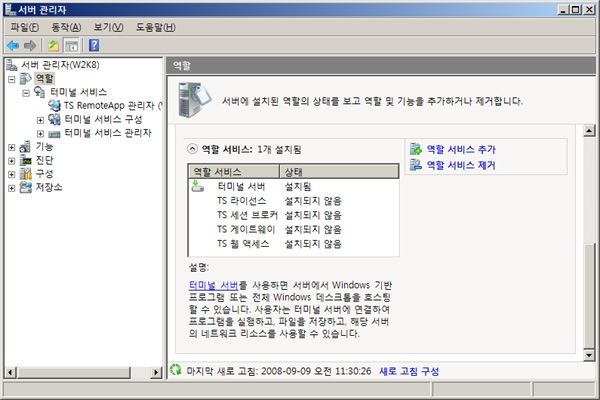
그런데 왼쪽의 노드 트리를 유심히 보면 처음 보는 용어가 위치해 있는 것을 알 수 있는데, 이름하여 "TS RemoteApp"이다. TS RemoteApp 은 윈도우 서버 2008 에서 터미널 서버가 갖고 있는 기본 기능이다. Citrix의 Presentation 서버 (MetaFrame) 를 들어본 적이 있다면 익숙할 Seamless 환경을 지원하던 Presentation 서버의 Publish 기능을 알고 있을 것이다. 퍼블리싱 된 소프트웨어는 사용자 클라이언트 PC 에서 마치 로컬 실행되는 어플리케이션처럼 구동되는 모습에 많이들 감탄했을 것이다.
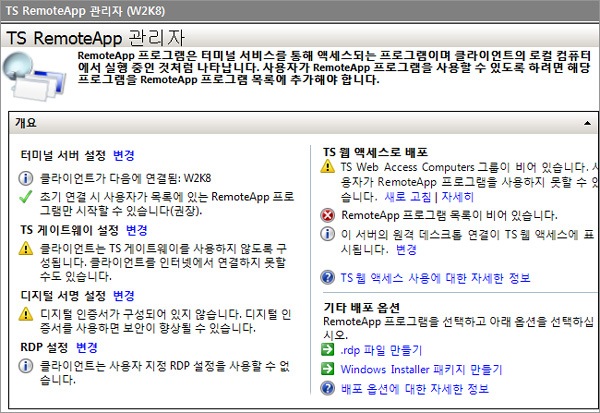
TS RemoteApp 은 Citrix와 같은 솔루션의 도움 없이 윈도우 서버 2008과 터미널 서버 역할 만으로 이러한 기능을 제공해 준다. 강력한 컴퓨팅 파워를 필요로 하는 어플리케이션이나 공통 어플리케이션을 서버에 설치하고 RemoteApp 으로 제공하면 일종의 SaaS (Software as a service) 개념이 가미된 사용자 컴퓨팅 환경을 구성할 수 있게 된 것이다.
RemoteApp 프로그램 추가
서버 관리자에서 터미널 서버 노드를 선택하면 제일 오른쪽에 위치한 작업팬에 사용자가 할 수 있는 몇가지 액션에 대한 기능들이 보인다. 그 중 맨위에 위치한 "RemoteApp 프로그램 추가" 기능을 통해서 서버에 설치된 프로그램을 터미널 서버 RemoteApp 으로 사용자들에게 제공할 수 있도록 설정할 수 있다. 프로그램을 추가하기 전에 배포할 어플리케이션이 서버에 설치가 되었는지 확인하도록 하자.
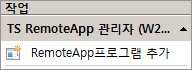
기능을 실행하면 무척 간단한 마법사가 어플리케이션 배포를 도와준다. 특별한 설정이 필요 없다면 무조건 "다음"만 선택해도 되지만 처음 RemoteApp 으로 어플리케이션을 배포한다면 어떤 설정들을 할 수 있는지 간단하게 살펴보는 것도 좋다.
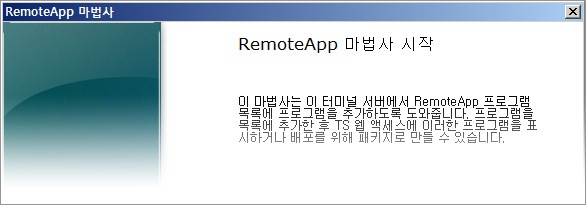
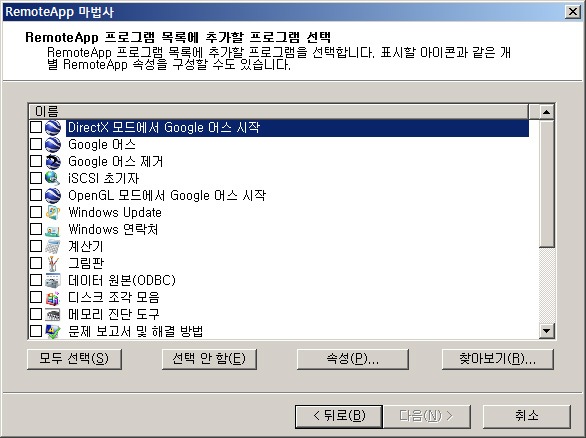
마법사의 두번째 화면은 정상적인(?) 방법으로 설치되어 윈도우의 프로그램 관리자가 설치 / 제거를 지원할 수 있는 모든 어플리케이션이 목록에 출력된다. 만약 특별한 설치과정이 제공되지 않고 Stand-Alone 으로 설치된 프로그램을 배포하고자 한다면 "찾아보기" 기능을 이용해서 직접 실행파일을 배포해도 상관없다. 이쯤에서 아이디어가 떠오른 사람도 있겠지만, PDF 와 같은 문서파일을 RemoteApp 으로 배포하는 것도 물론 가능하다. 정책이라던가 일정 처럼 공유되어야만 하는 정보를 넘길수도 있을 것이다.
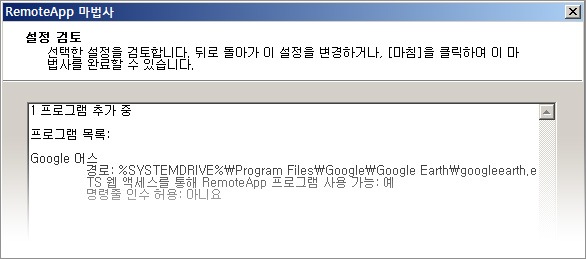
마법사를 통한 간단한 설치 절차가 끝나고 나면 중앙의 팬 하단에 RemoteApp 프로그램 목록에 설정한 프로그램이 등록된다. 등록한 이름과 경로, TS 웹 액세스, 인수 등의 항목이 보이는데 TS 웹 액세스에 관해서는 다음 아티클에서 상세히 설명하도록 하겠다.
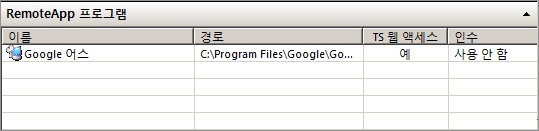
등록된 어플리케이션 목록에서 마우스 오른쪽 버튼을 누르면 RemoteApp 프로그램에 대하여 관리자가 할 수 있는 작업 목록이 팝업된다. 등록된 어플리케이션을 사용자들이 액세스 할 수 있도록 하기 위한 방법은 여러가지가 있는데 다음 아티클에서 소개할 TS 웹 액세스가 가장 진보된 형태의 배포 및 액세스 방법이다. 아직 웹 액세스는 설치하지 않았으므로 RDP 파일과 MSI 파일로 배포하는 방법을 볼 까 한다.
RDP 파일은 일반적으로 터미널 서버 액세스를 위해 RDP 설정 파일을 만들어 주는 것과 동일하다. MSI 파일형태로 만들게 되면 사용자 PC 에 프로그램을 설치하는 것과 동일한 (즉, 프로그램 추가 제거에서 RemoteApp 어플리케이션을 제거할 수 있는 형태) 방식으로 설치가 된다. 다만, 이 두가지 방법의 단점은 사용자에게 RDP 파일 혹은 MSI 파일을 배포해야 하기 때문에 1) 공유폴더를 통한 배포, 혹은 2) 액티브 디렉토리 정책을 통한 배포를 해야만 한다. 테스트 환경은 AD가 설치되어 있지 않아 공유폴더를 통해서 MSI 파일을 배포해 보았다.
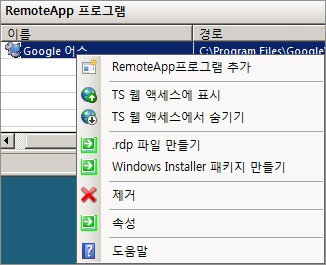
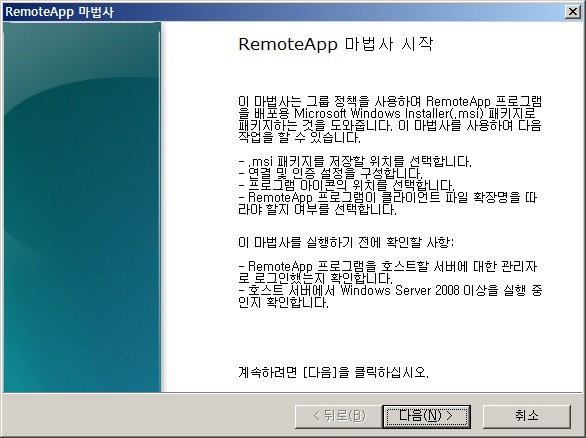
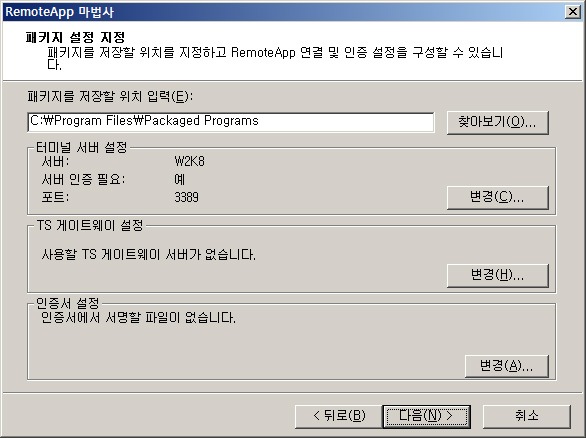
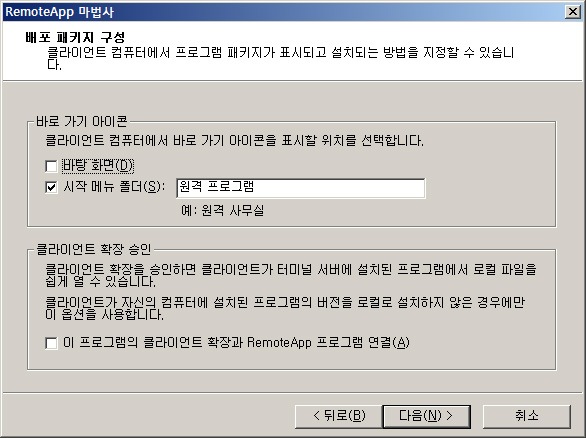
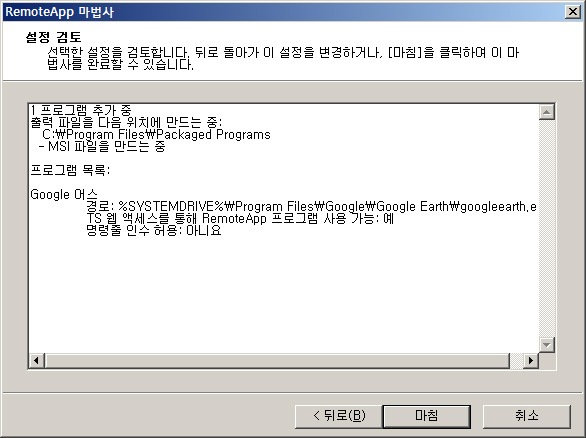

배포된 MSI 파일을 설치하고 나면 사용자의 클라이언트 PC 에 "원격 프로그램" 이라는 프로그램 그룹이 생성되고 그 하단에 배포되는 모든 RemoteApp 프로그램이 설치된 모습이 보인다. 물론, 마법사를 통해 MSI 패키징을 하는 과정에 다른 경로나 이름을 지정했다면 그 설치 위치는 달라졌을 것이다. RDP 파일을 배포하는 경우는 이러한 절차나 모습없이 RDP 파일을 직접 더블클릭해서 RemoteApp 을 구동시키게 된다.

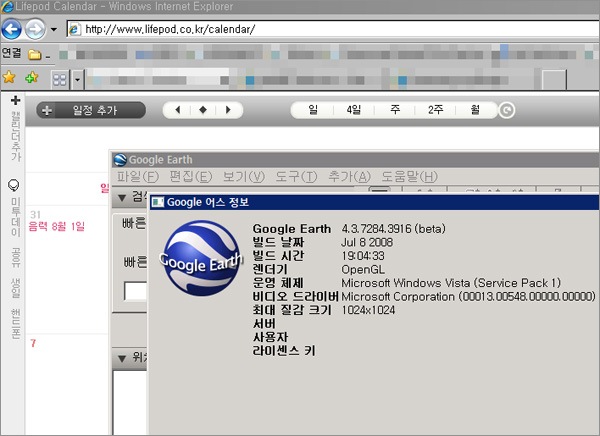
설치된 RemoteApp 구글 어스를 실행하면 위의 사진처럼 마치 로컬 어플리케이션이 실행되는 것과 같은 모습을 보여준다. Seamless 방식으로 어플리케이션이 구동되고 있기 때문이며 사용자의 높은 데스크탑 사용자 경험을 느낄 수 있는 방식이다. RemoteApp 은 Citrix의 Presentation 서버가 제공하는 다양한 기능 (예>로드밸런싱, 어플리케이션 격리화 환경 등) 을 제공하지는 않지만 중소규모의 엔터프라이즈 환경에서라면 얼마든지 다양한 아이디어를 통해서 업무에 응용해서 사용할만한 매력적인 기능임에는 틀림이 없다.
- NoPD -