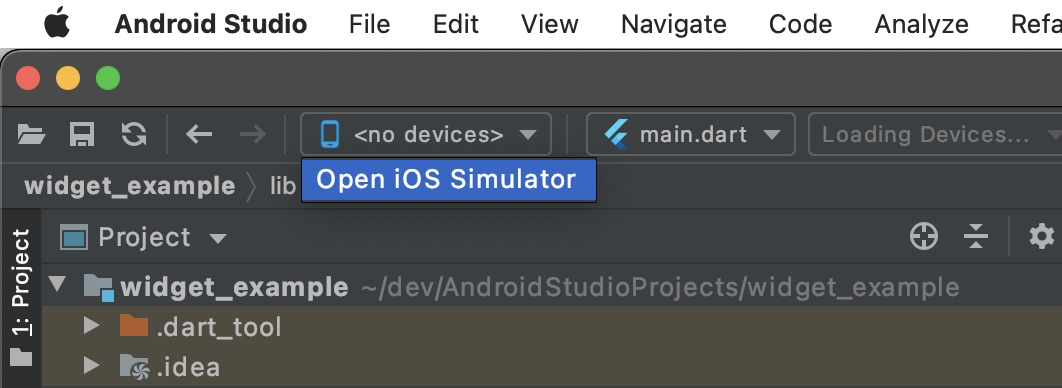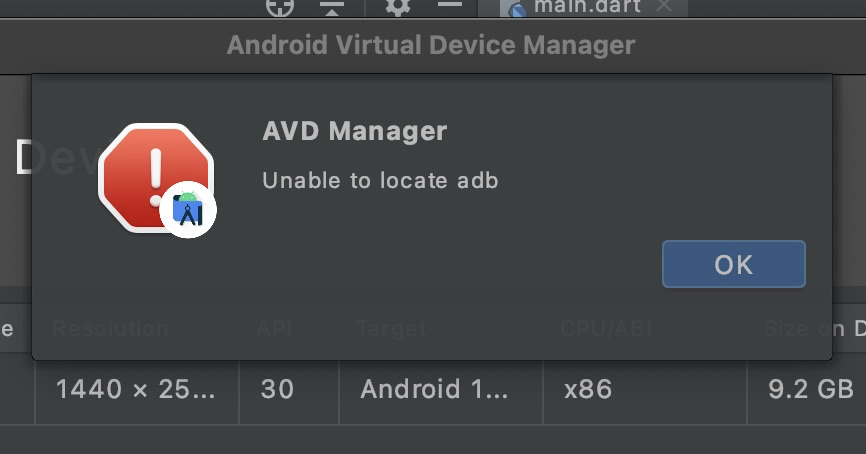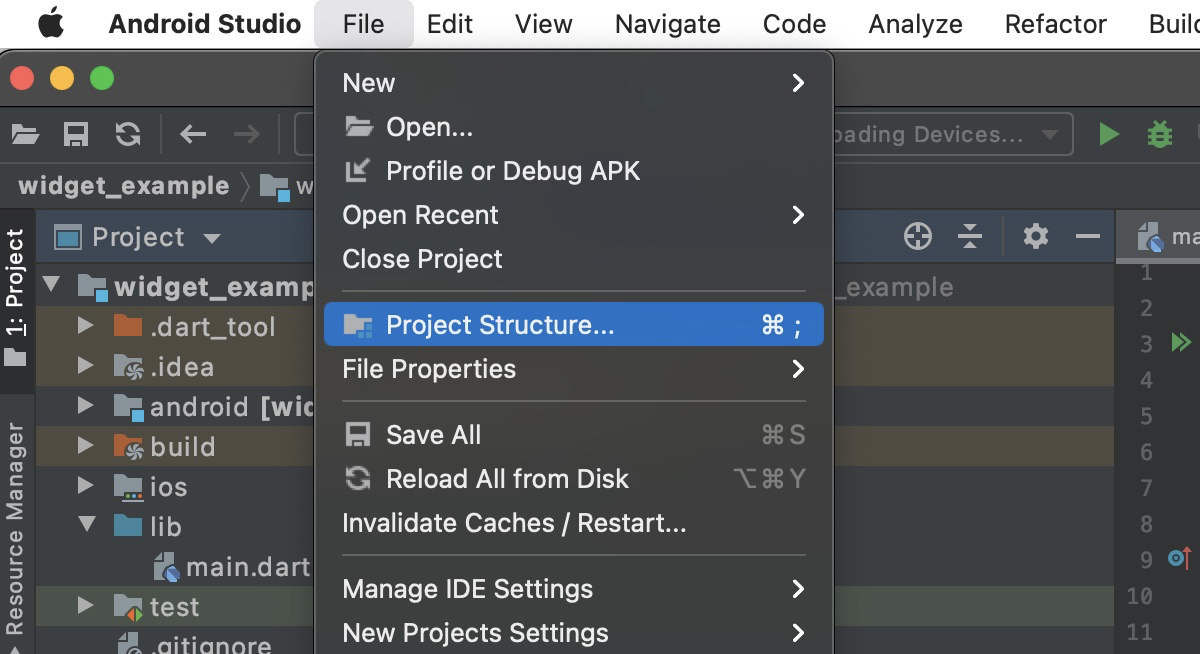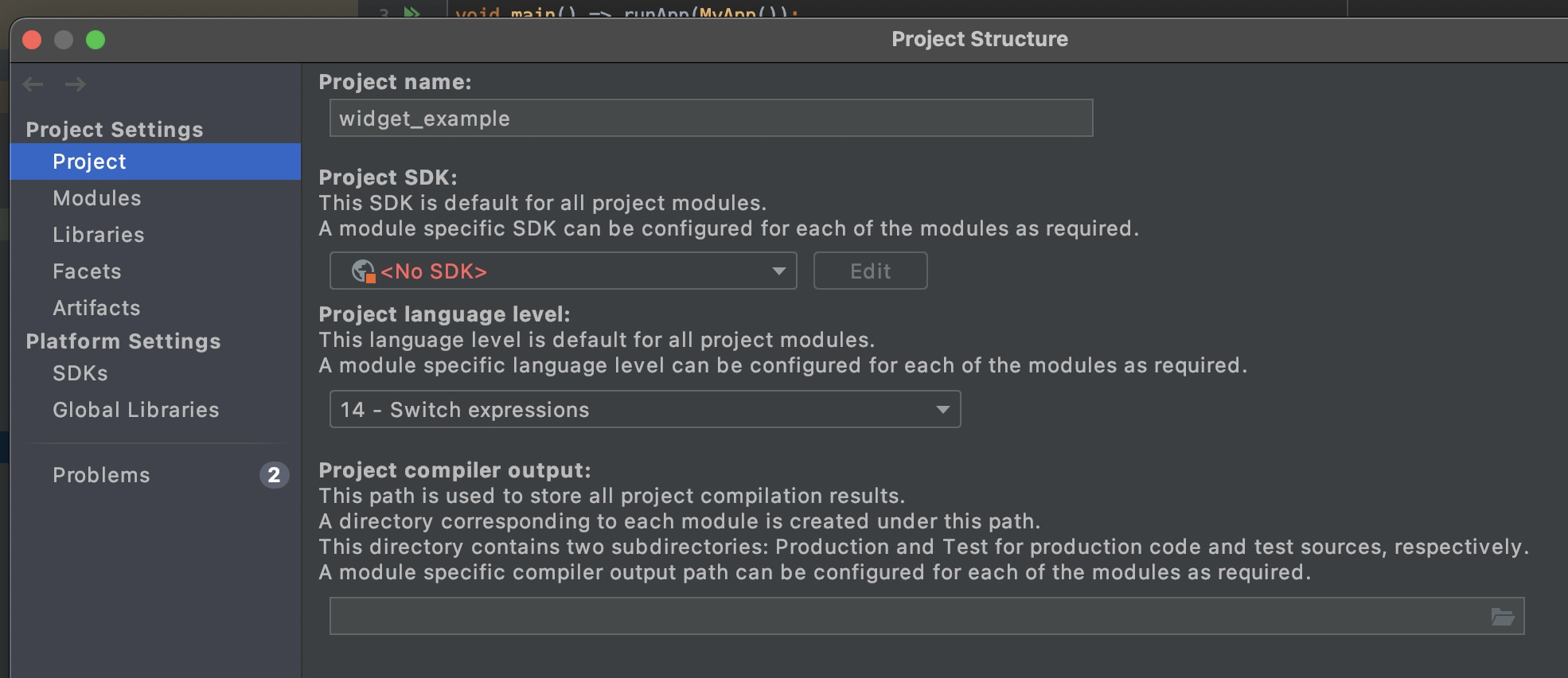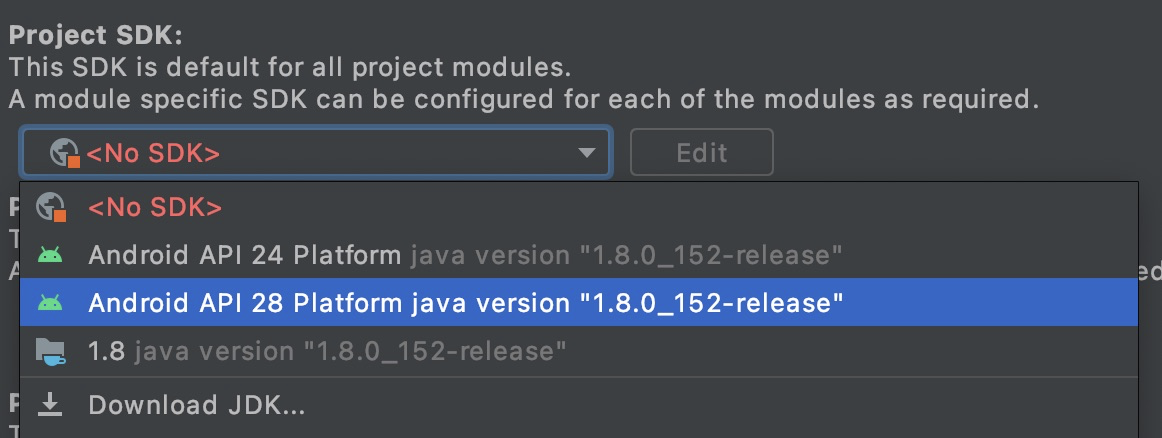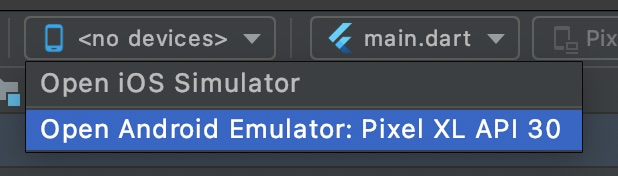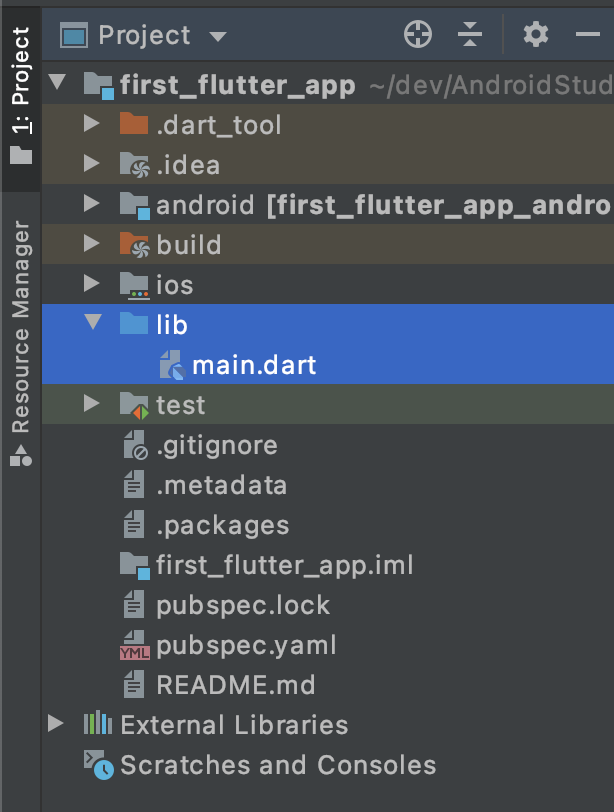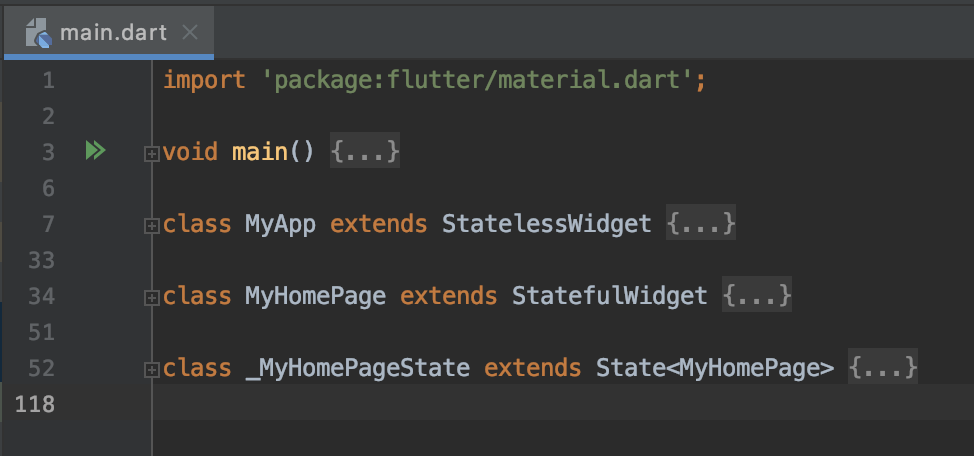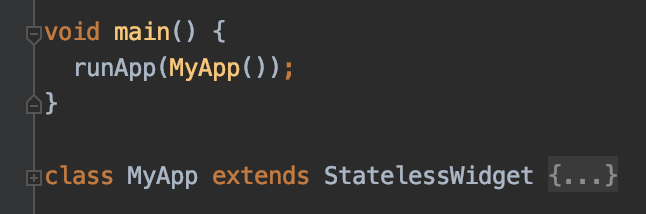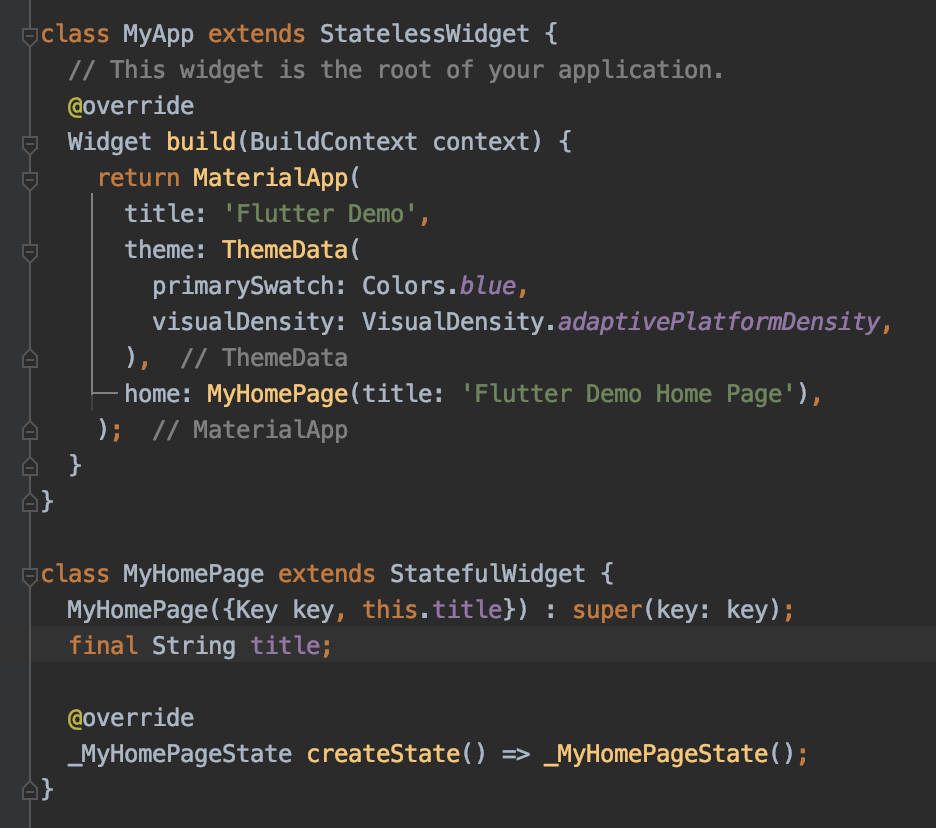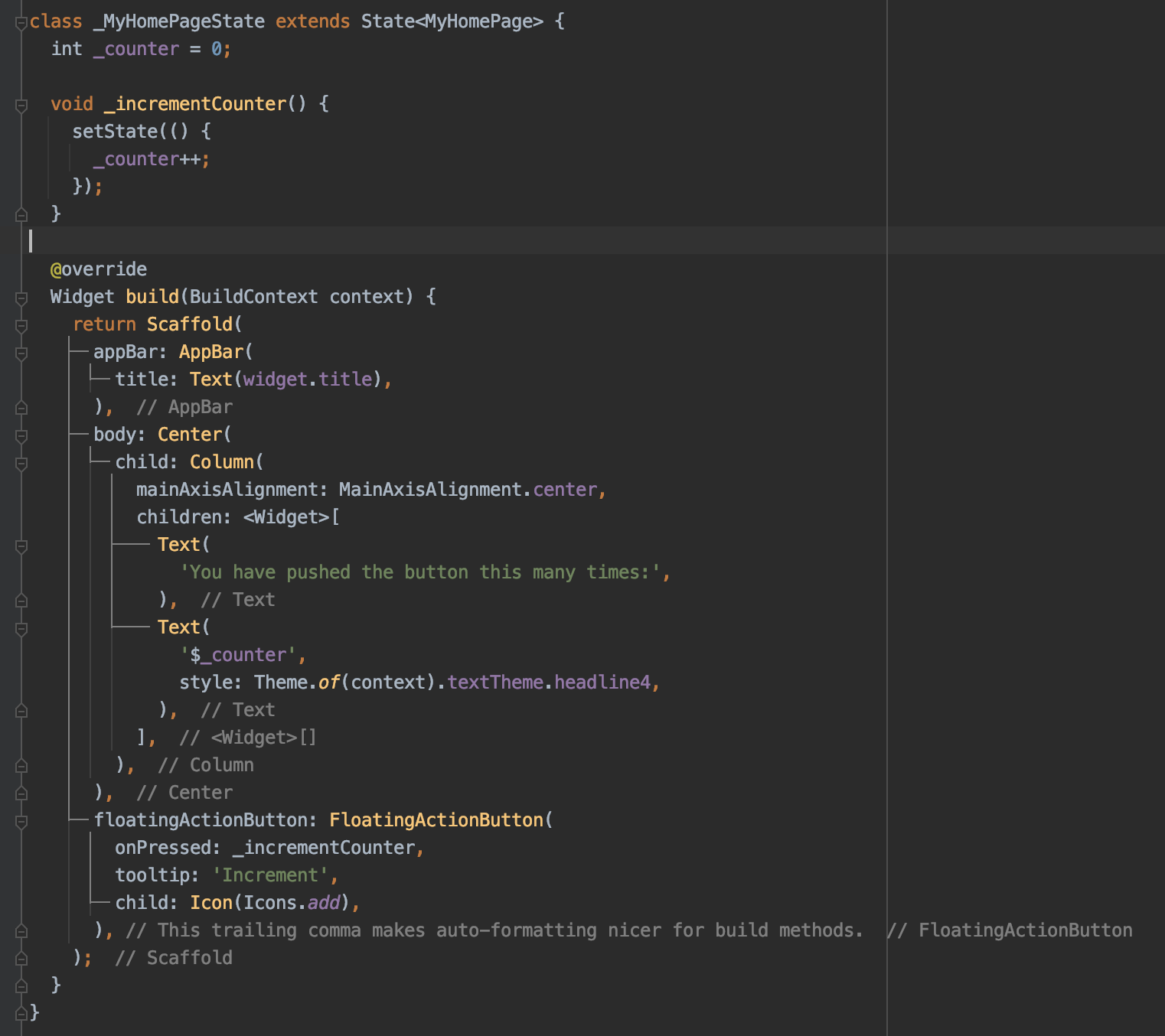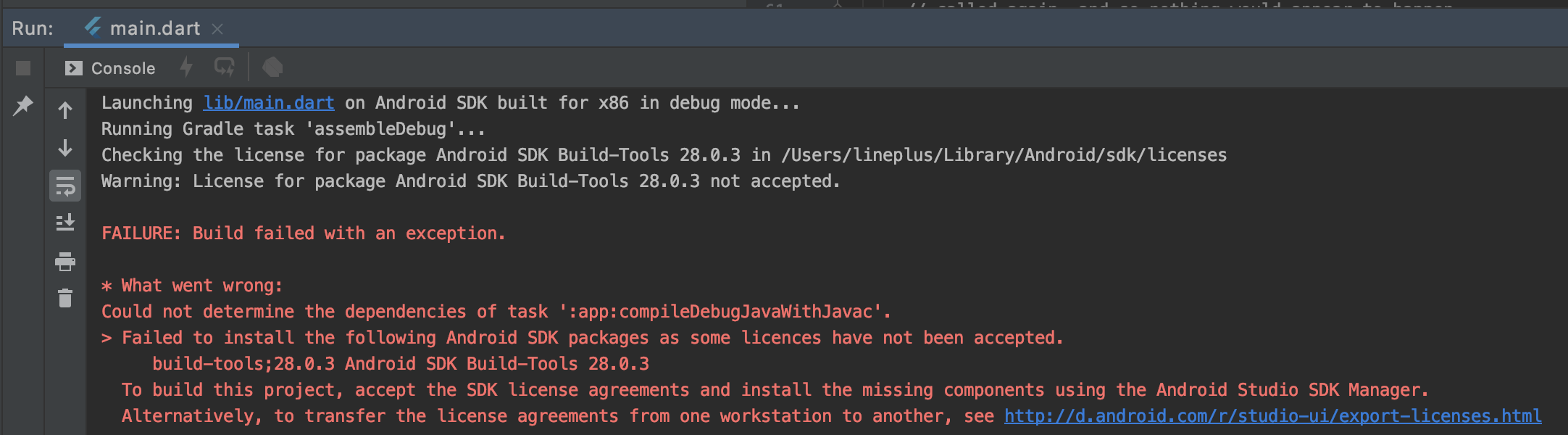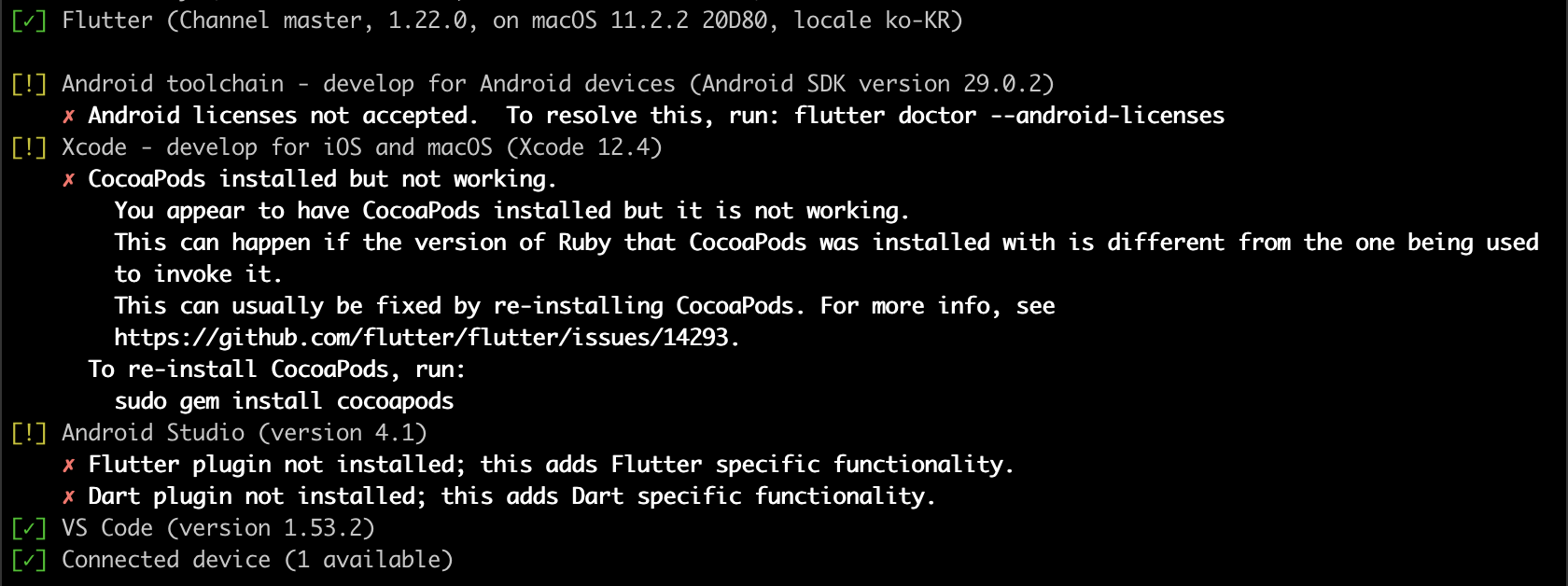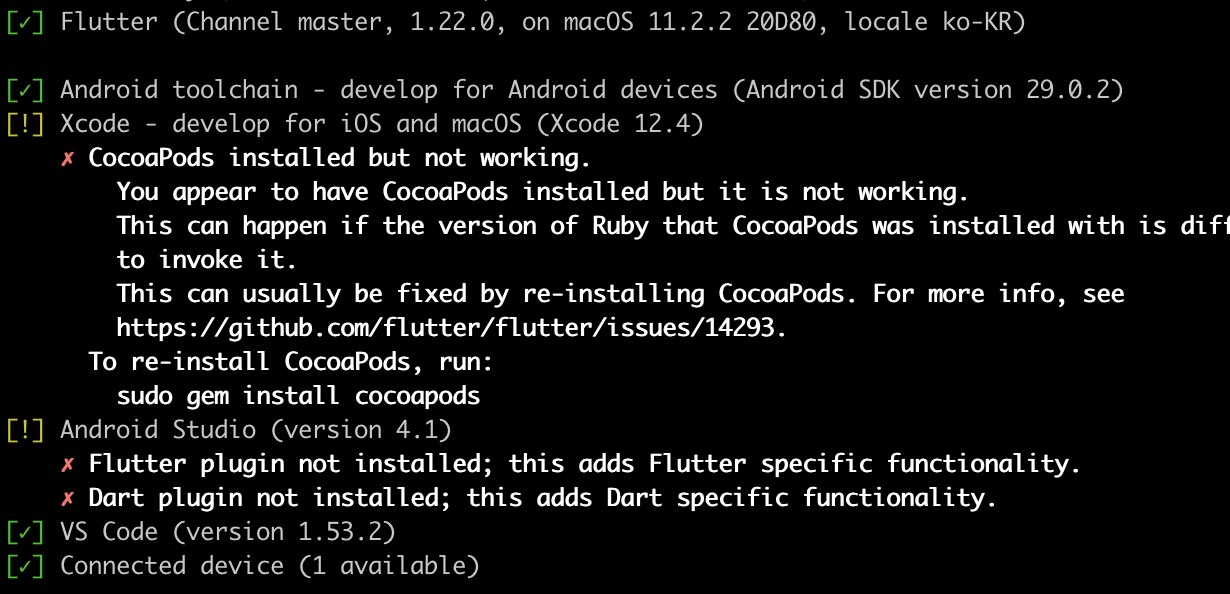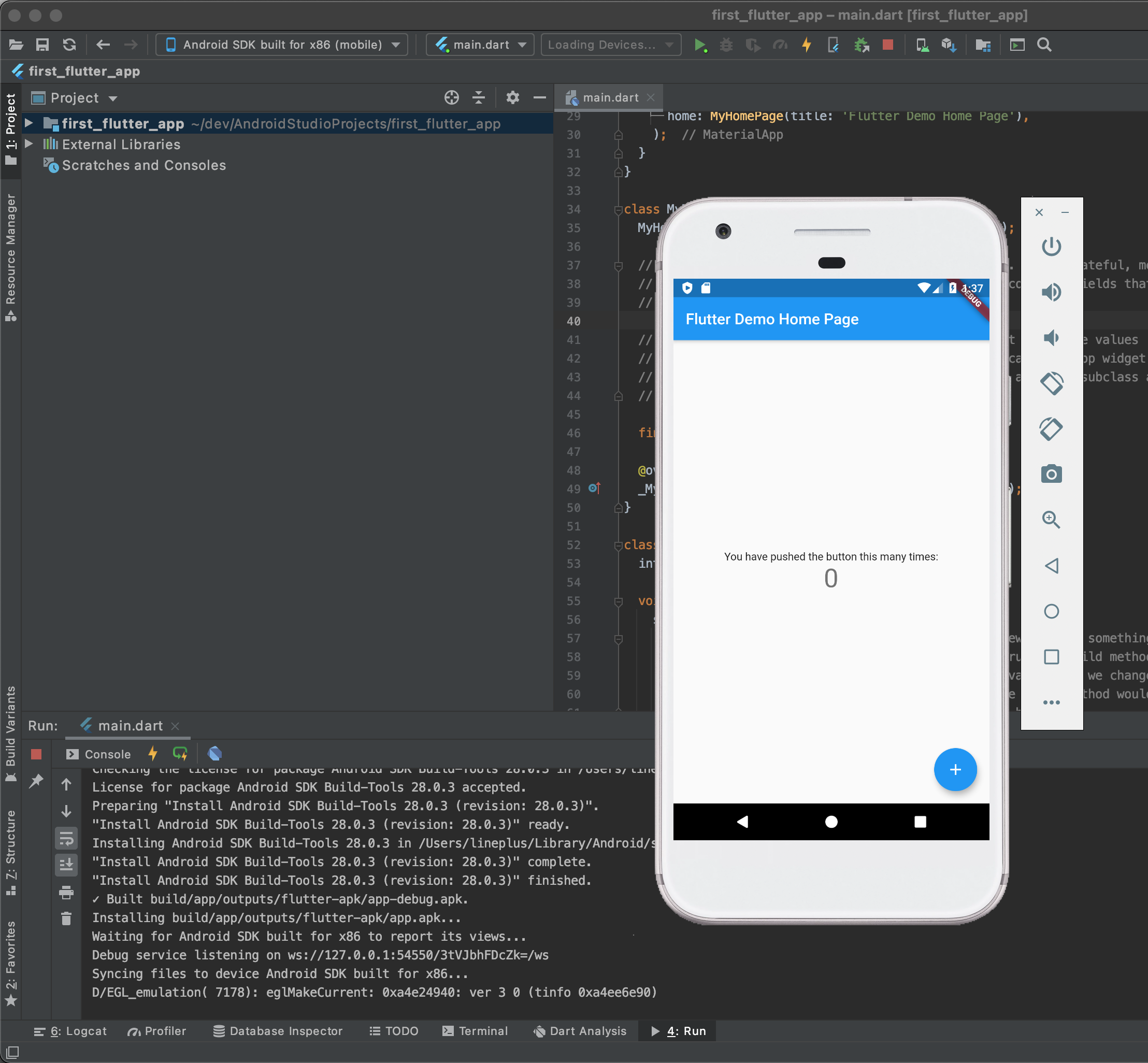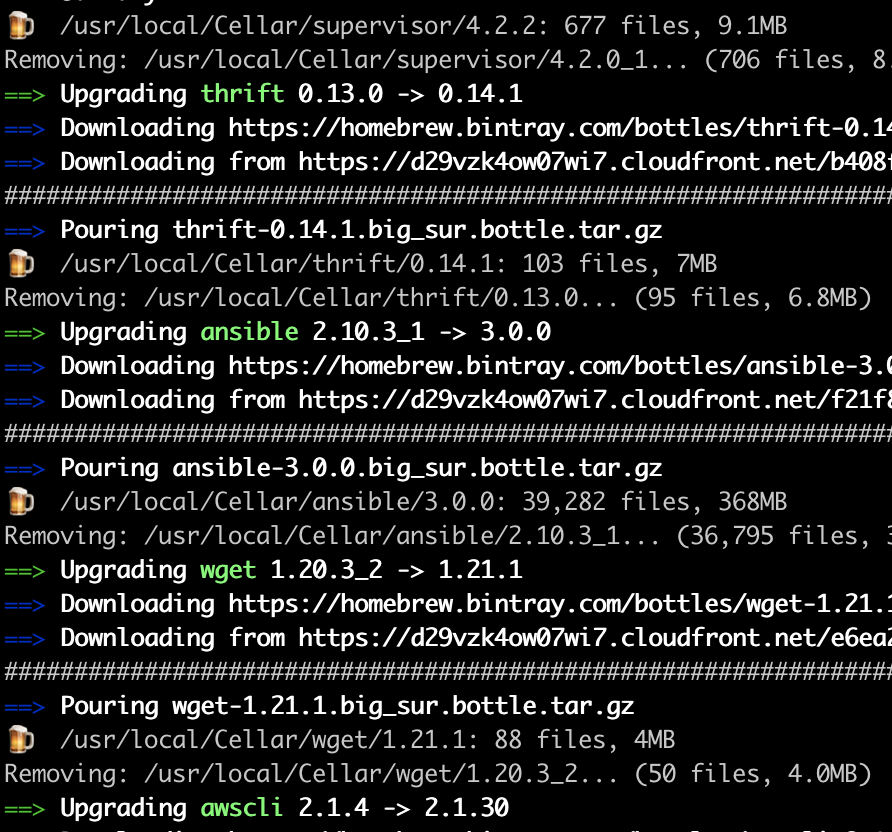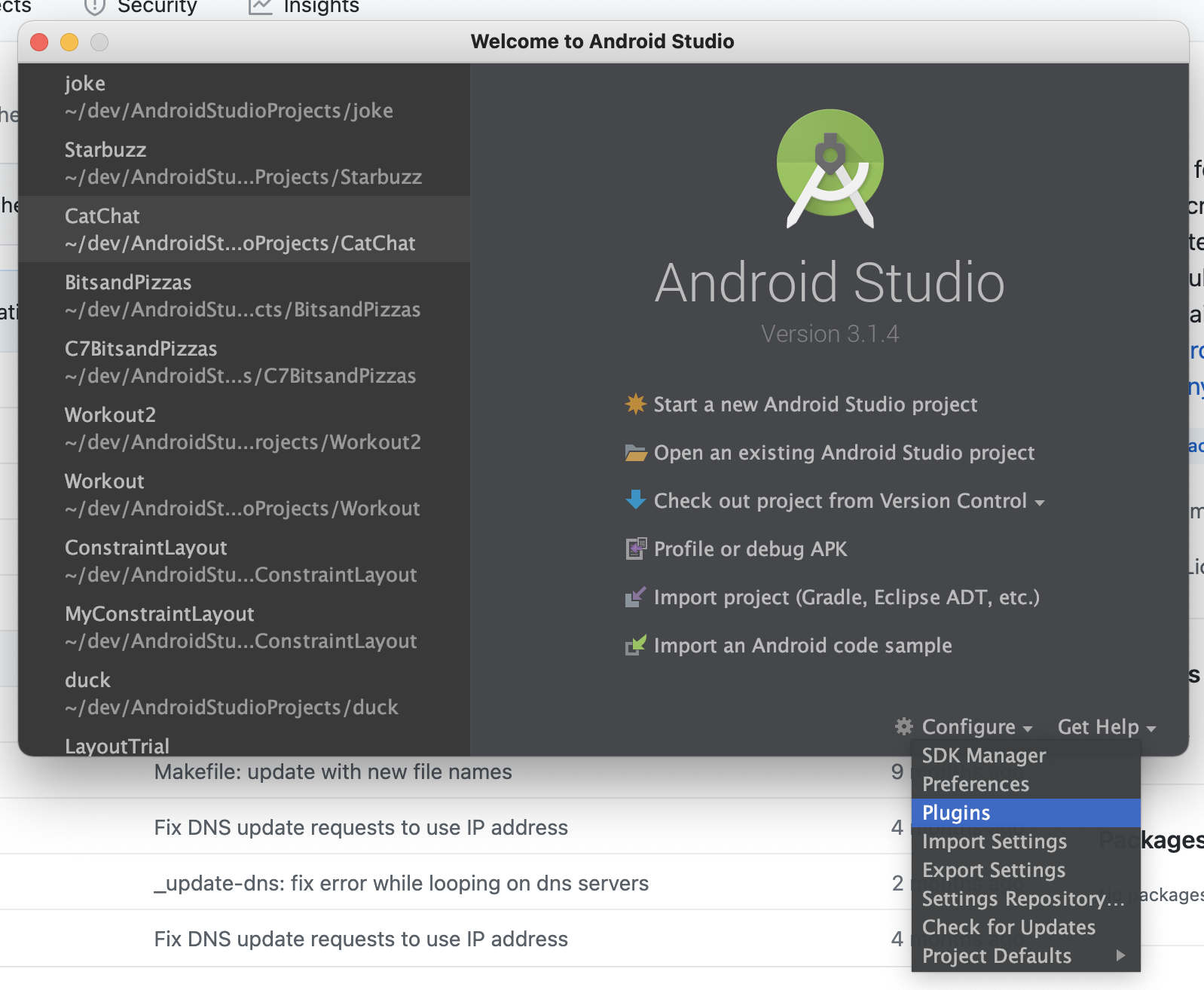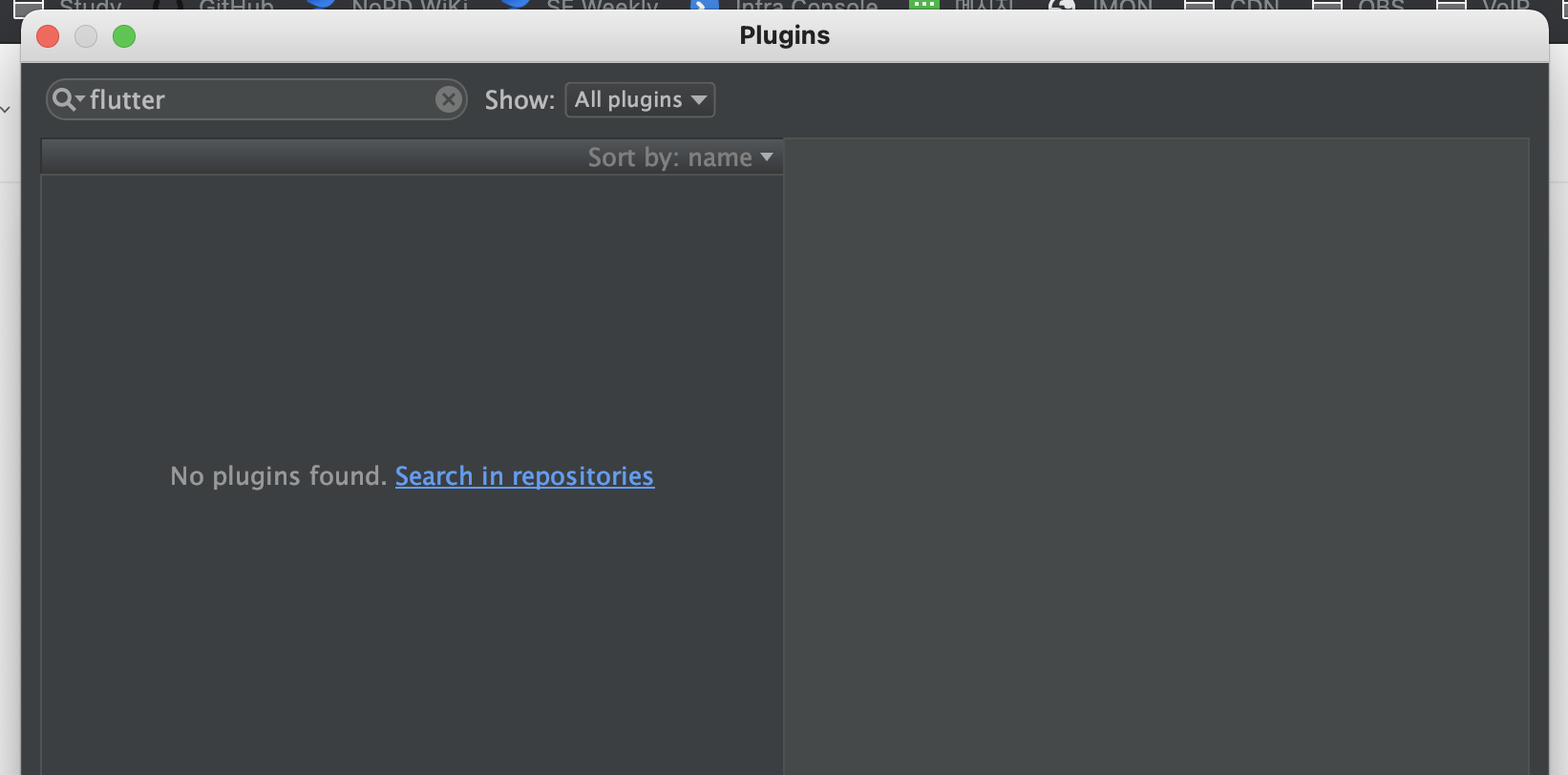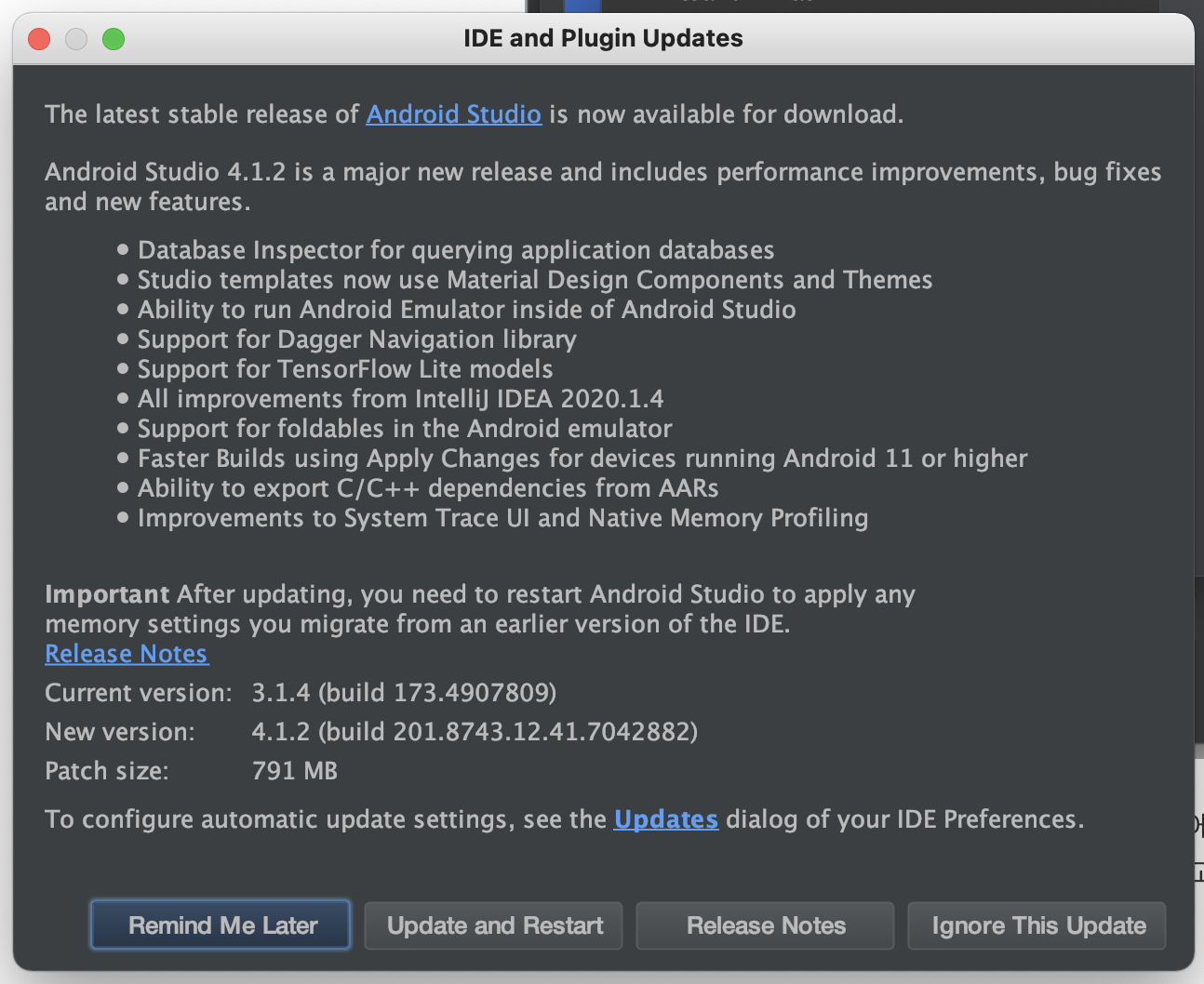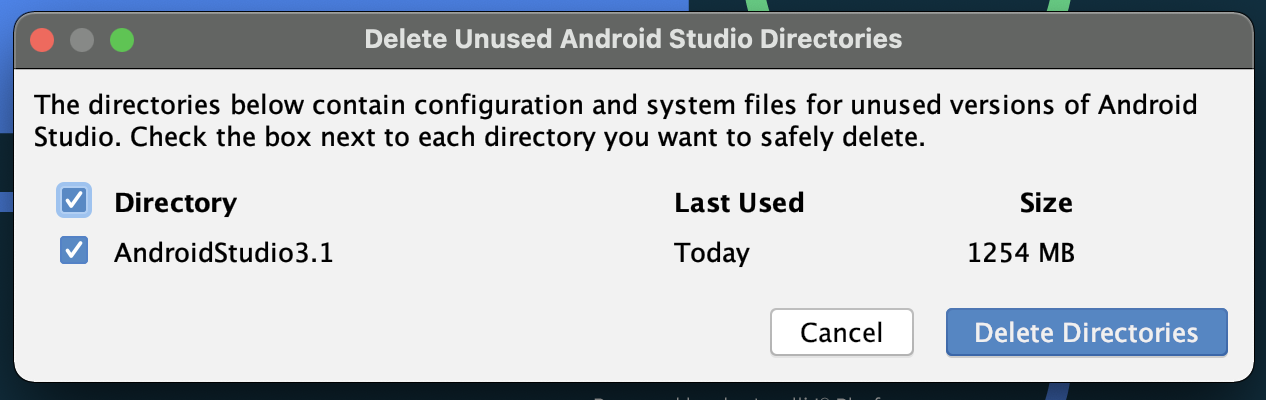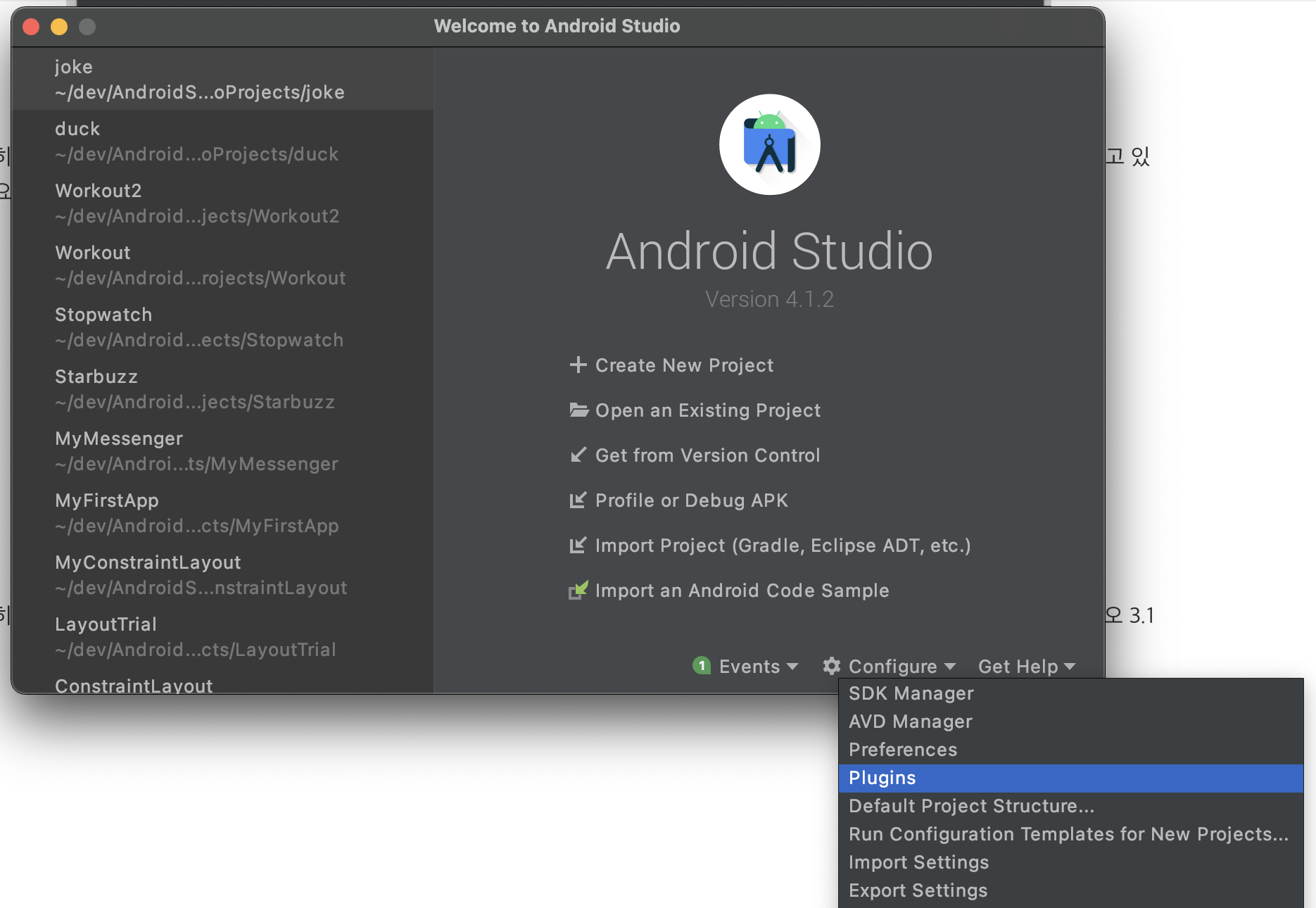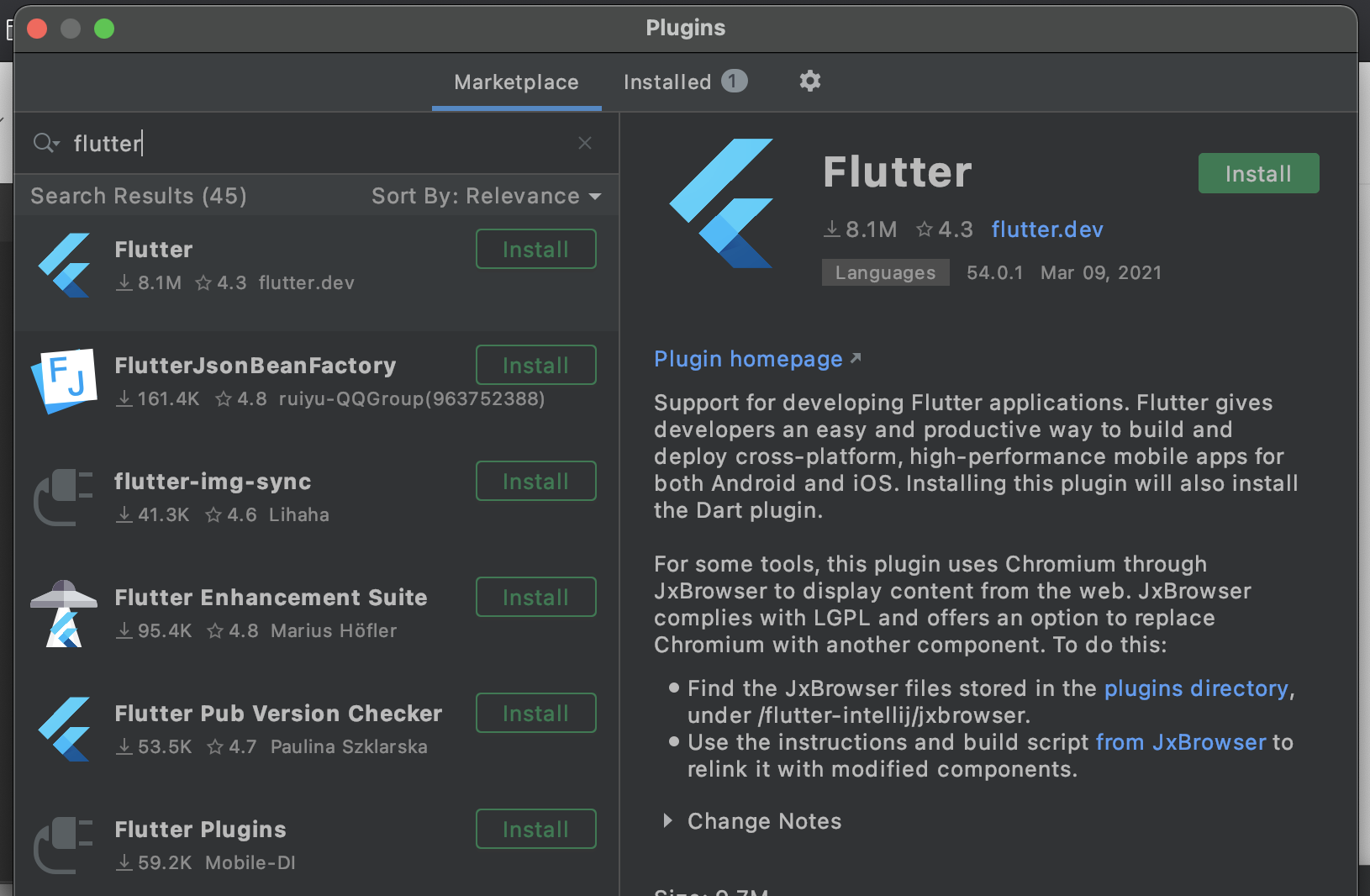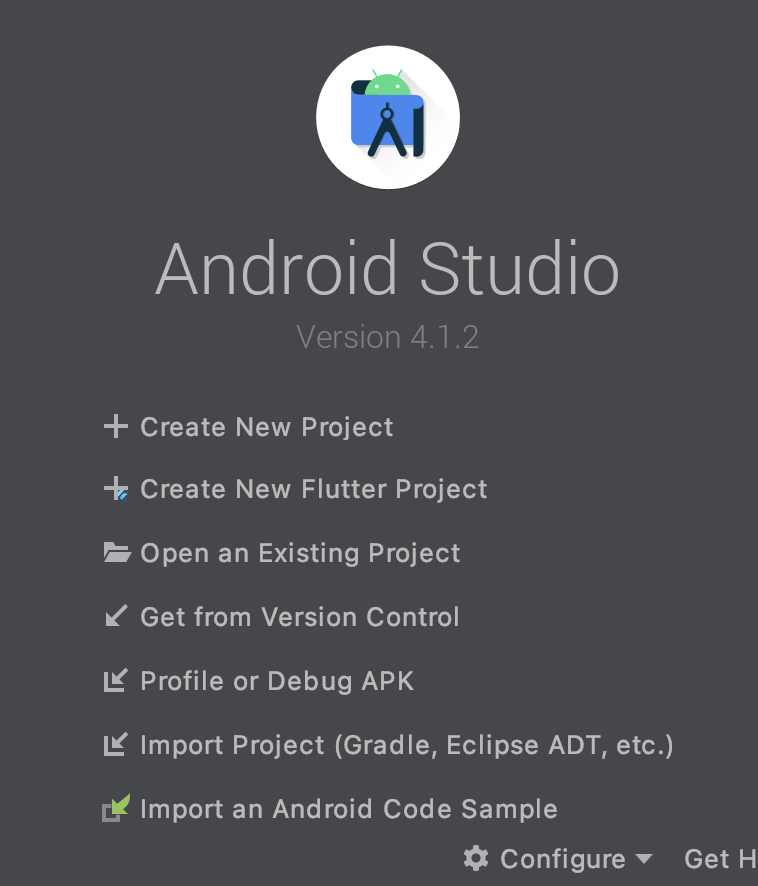인증서를 다루다보면 가장 많이 사용하는 것이 OpenSSL 입니다. OpenSSL 의 명령들중 자주 사용하는 것들을 기억해두면 생활이 편리해지고 퇴근시간이 빨라지는 장점이 있습니다. 서버나 로컬 터미널 환경에 미리 alias 로 몇 가지 등록해 두면 두고두고 편리하게 사용할 수 있는 명령들을 몇 가지 정리해 보았습니다.
로컬 환경의 RSA 인증서의 Private Key 확인하기
$ openssl rsa -in private_key_file.key -check
RSA key ok
writing RSA key
-----BEGIN RSA PRIVATE KEY-----
...
로컬 환경의 X509 인증서 (보통 SSL 인증서라 부르죠) 내용 확인하기
$ openssl x509 -in certificate_file.crt -text -noout
Certificate:
Data:
Version: 3 (0x2)
Serial Number:
11:22:33:aa:44:bb:55:66:77:88:99:cc
Signature Algorithm: sha256WithRSAEncryption
Issuer: C=BE, O=GlobalSign nv-sa, CN=GlobalSign RSA OV SSL CA 2018
Validity
Not Before: Apr 22 03:16:05 2021 GMT
Not After : May 23 03:16:05 2022 GMT
Subject: C=KR, ST=Seoul-si, L=Kangseo-gu, O=NoPD Corp, CN=*.nopd.me
...
원격지 환경의 인증서 Trust Chain 확인하기
$ openssl s_client -showcerts -connect www.naver.com:443
CONNECTED(00000003)
depth=2 C = US, O = DigiCert Inc, OU = www.digicert.com, CN = DigiCert Global Root CA
verify return:1
depth=1 C = US, O = DigiCert Inc, CN = DigiCert SHA2 Secure Server CA
verify return:1
depth=0 C = KR, ST = Gyeonggi-do, L = Seongnam-si, O = NAVER Corp., CN = *.www.naver.com
verify return:1
---
Certificate chain
0 s:/C=KR/ST=Gyeonggi-do/L=Seongnam-si/O=NAVER Corp./CN=*.www.naver.com
i:/C=US/O=DigiCert Inc/CN=DigiCert SHA2 Secure Server CA
-----BEGIN CERTIFICATE-----
...
원격지 환경의 X509 인증서 상세 내용 확인하기
$ openssl s_client -connect www.naver.com:443 | openssl x509 -noout -text
depth=2 C = US, O = DigiCert Inc, OU = www.digicert.com, CN = DigiCert Global Root CA
verify return:1
depth=1 C = US, O = DigiCert Inc, CN = DigiCert SHA2 Secure Server CA
verify return:1
depth=0 C = KR, ST = Gyeonggi-do, L = Seongnam-si, O = NAVER Corp., CN = *.www.naver.com
verify return:1
Certificate:
Data:
Version: 3 (0x2)
Serial Number:
05:75:b5:1c:cb:25:fc:9c:ef:cb:6e:63:fe:1a:45:29
Signature Algorithm: sha256WithRSAEncryption
Issuer: C=US, O=DigiCert Inc, CN=DigiCert SHA2 Secure Server CA
Validity
Not Before: May 30 00:00:00 2020 GMT
Not After : Jun 8 12:00:00 2022 GMT
Subject: C=KR, ST=Gyeonggi-do, L=Seongnam-si, O=NAVER Corp., CN=*.www.naver.com
...