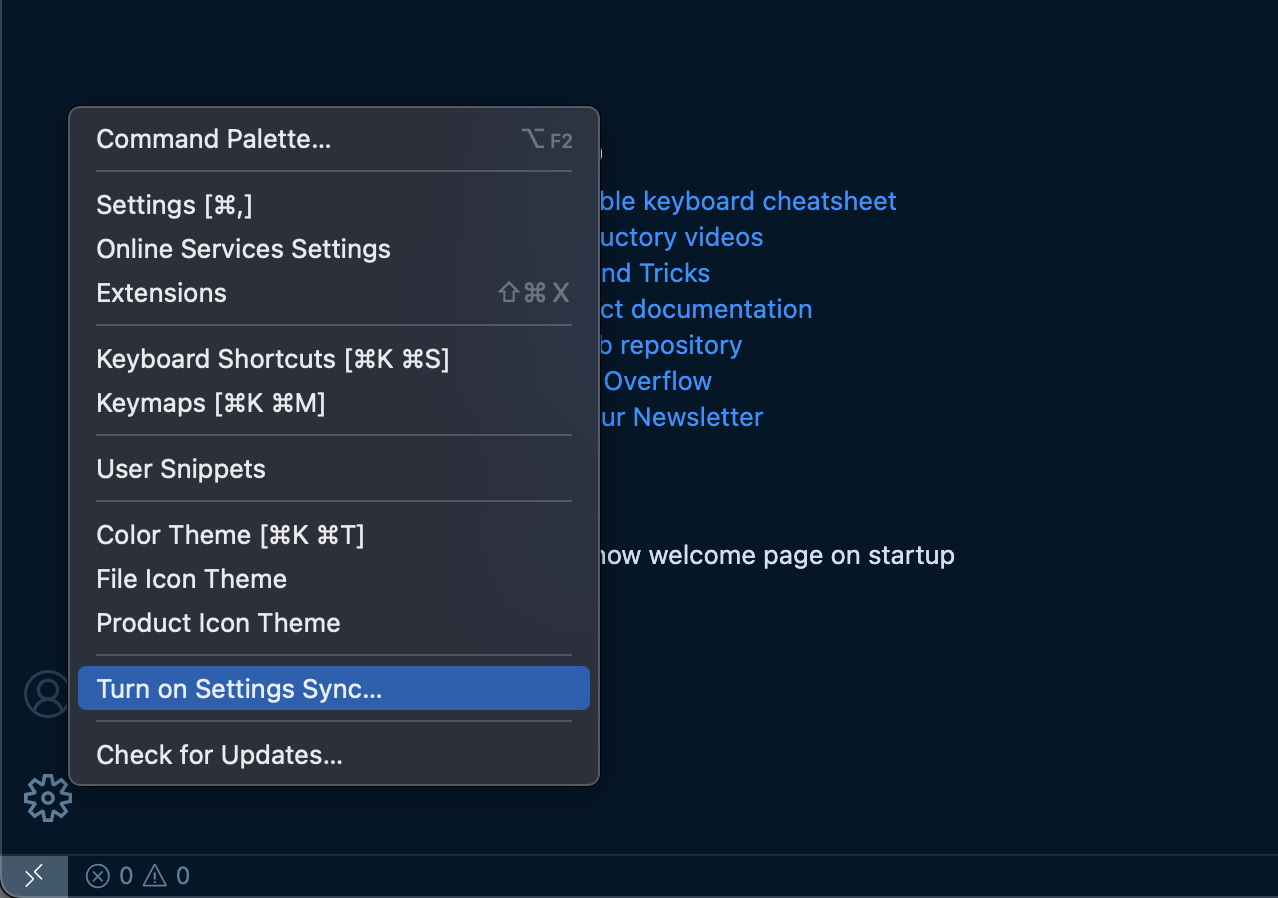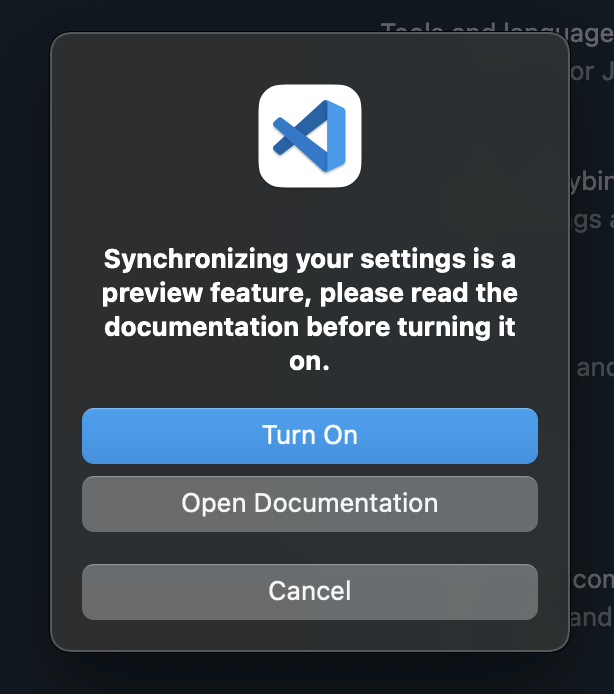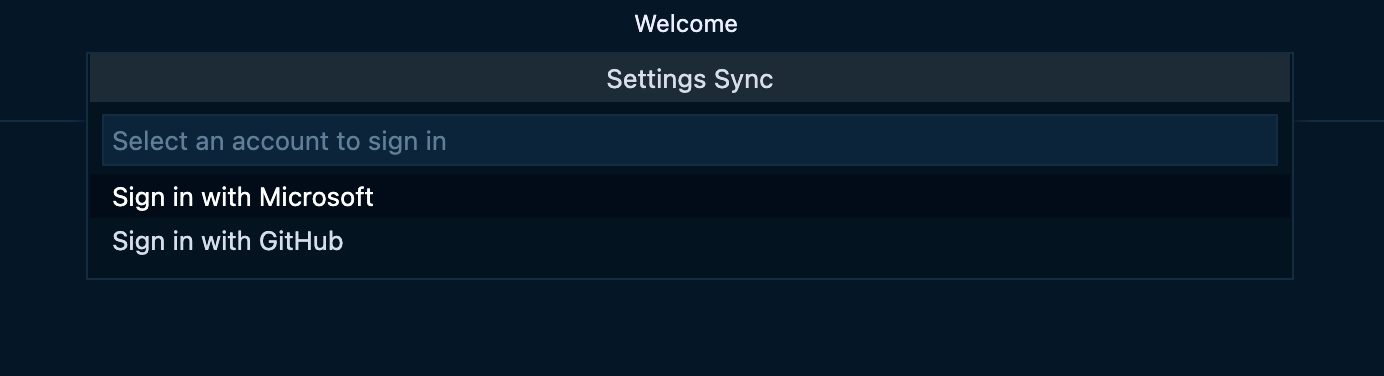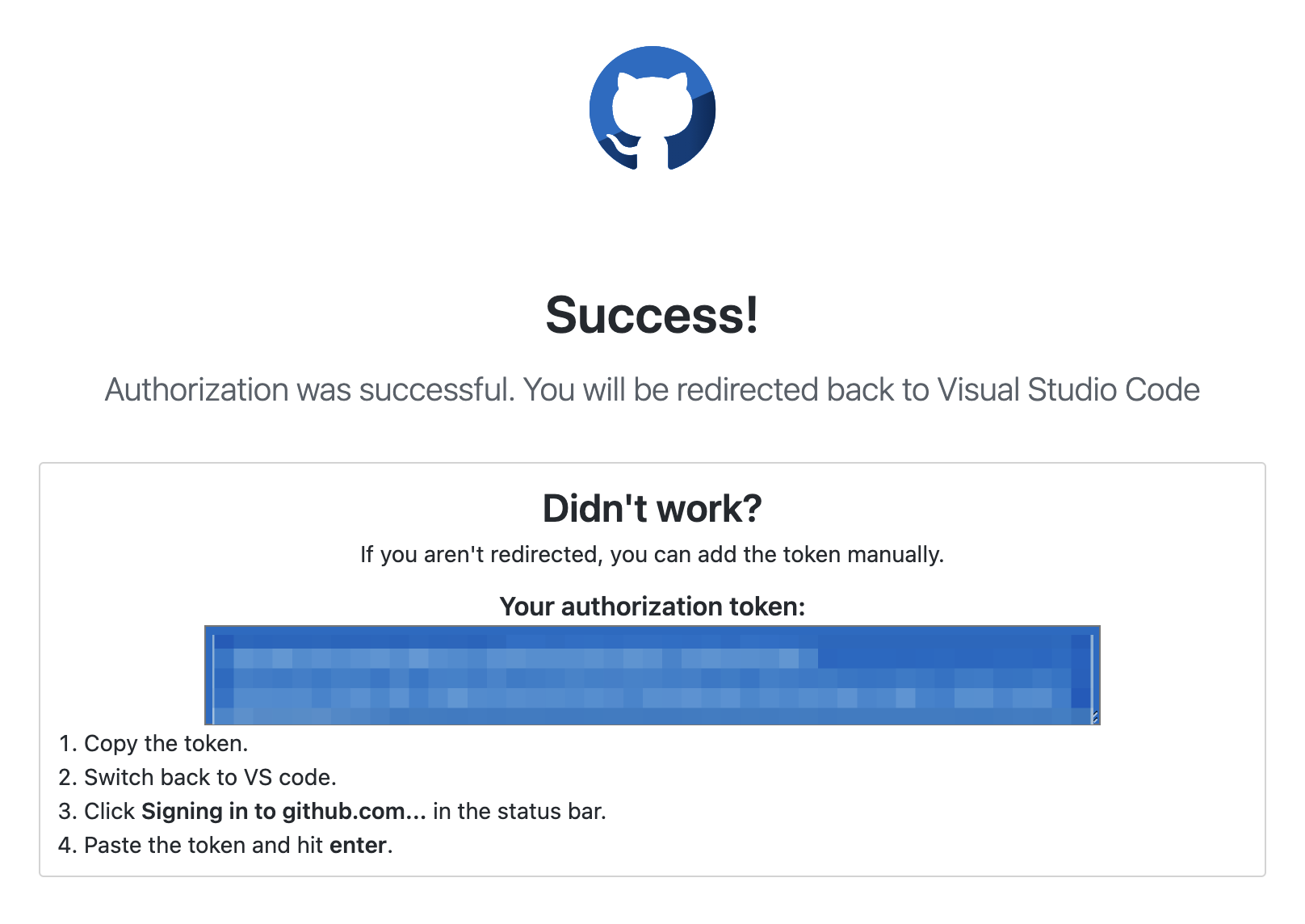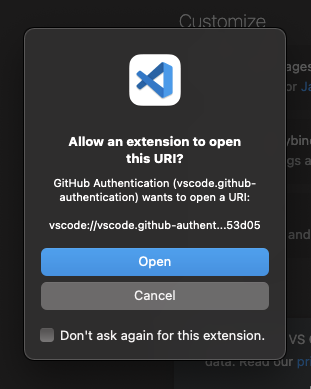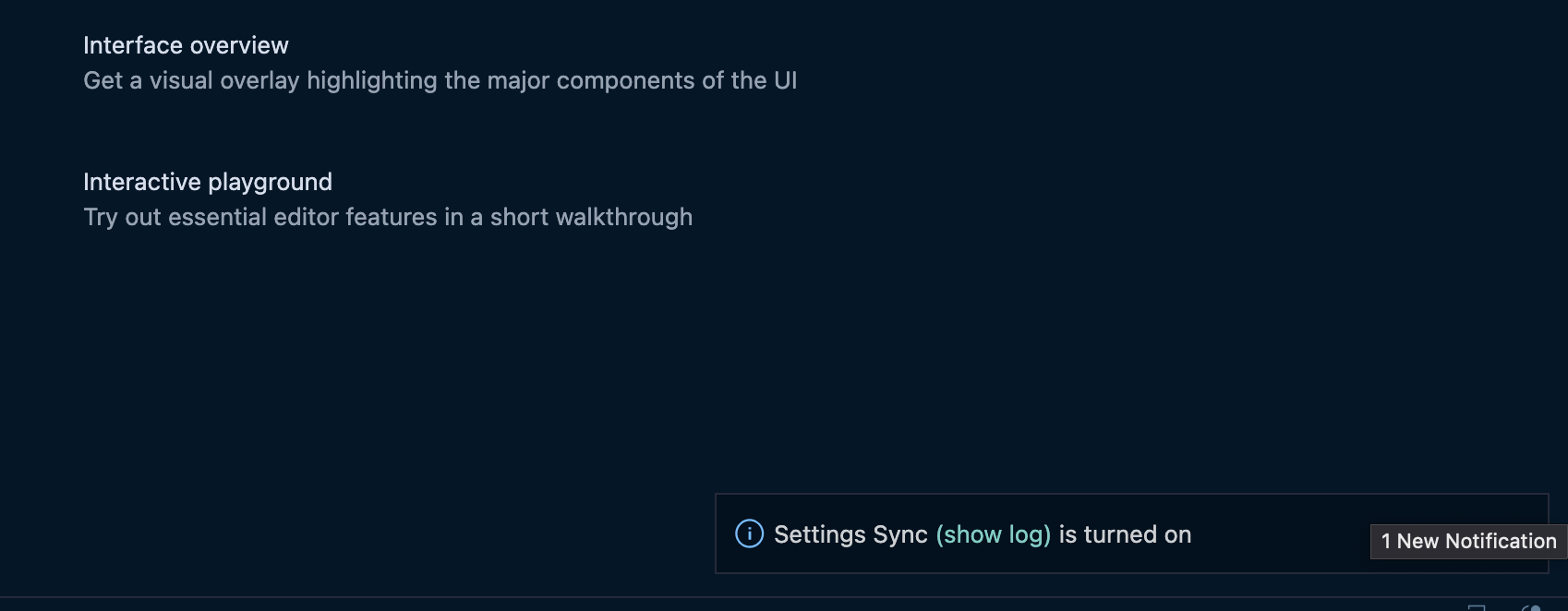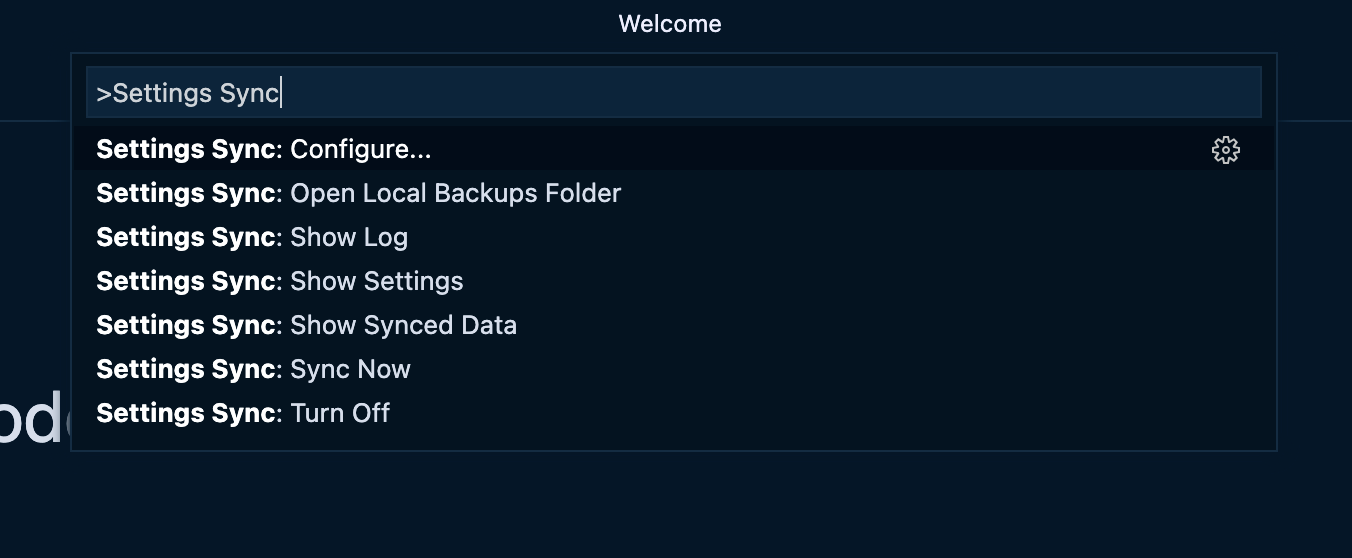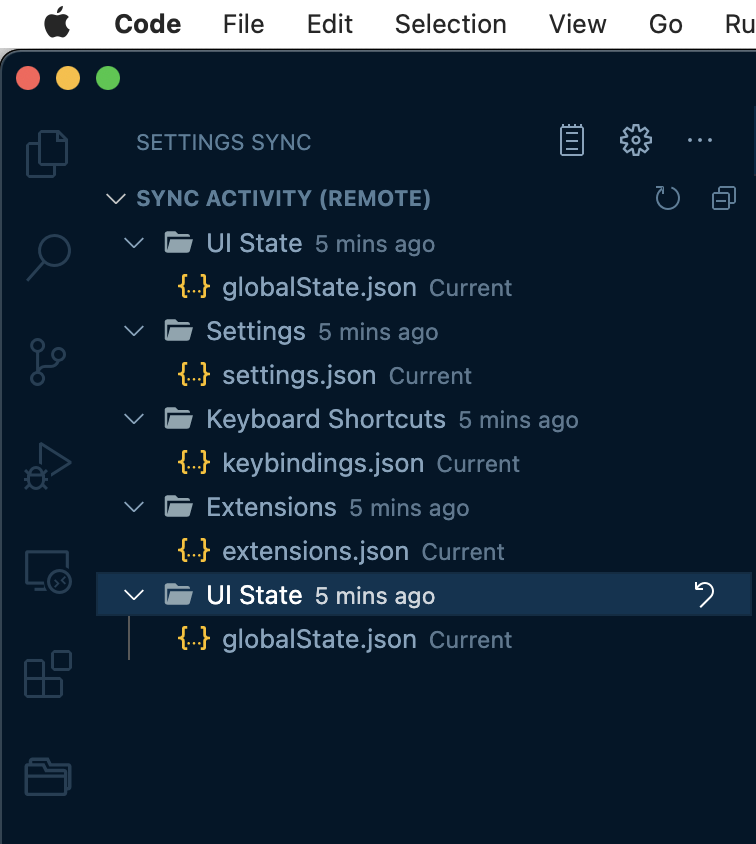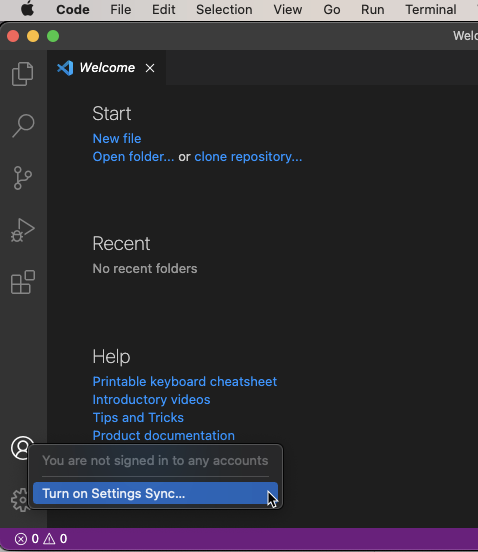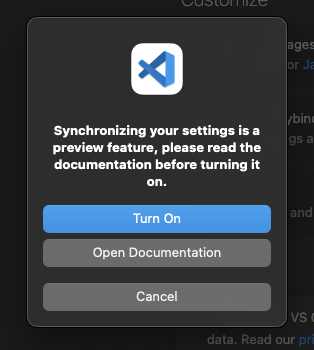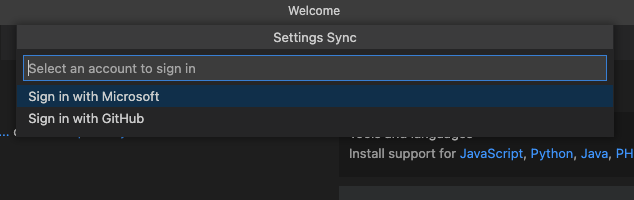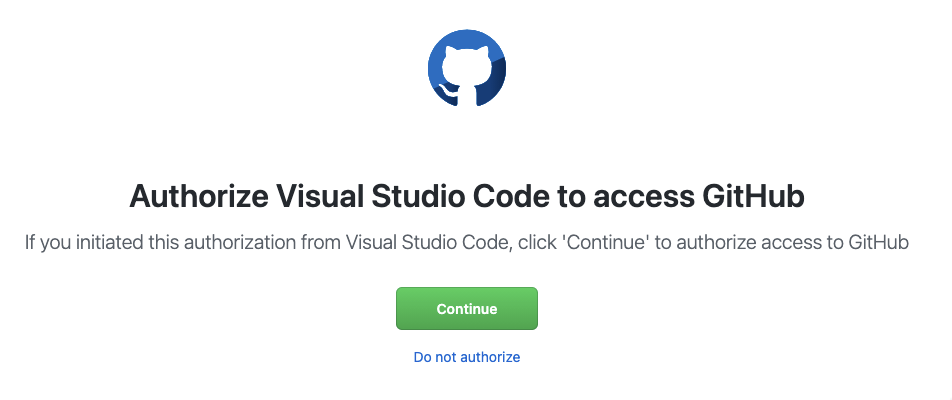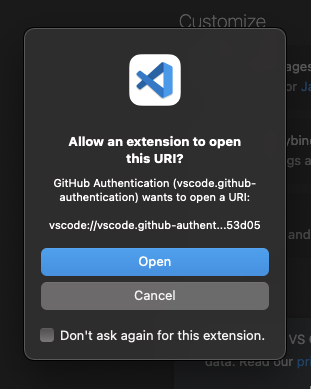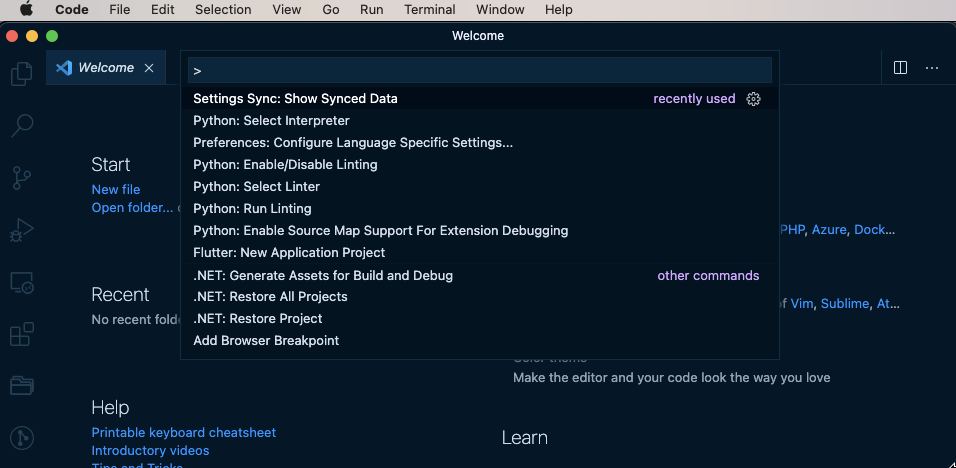새로운 개발 장비가 생기면 이전에 사용하던 장비의 환경과 동일하게 준비하는 것이 은근 번거롭습니다. 한동안 손대지 않고 있던 파이썬 Python 장고 Django 프레임웍으로 개발된 코드를 새 장비에서 다루려다보니 역시나 의존성 문제들이 여러번 발생하고 있습니다.
그 중에서도 최초 환경 설치시에도 겪었던 mysqlclient 패키지 설치 이슈가 있어서 간략하게 정리해봅니다. 한줄 요약을 먼저하자면 Mac OS 환경에서는 homebrew 를 이용해 mysql 을 설치하는 것이 가장 쉽고 빠른 해결 방법입니다.
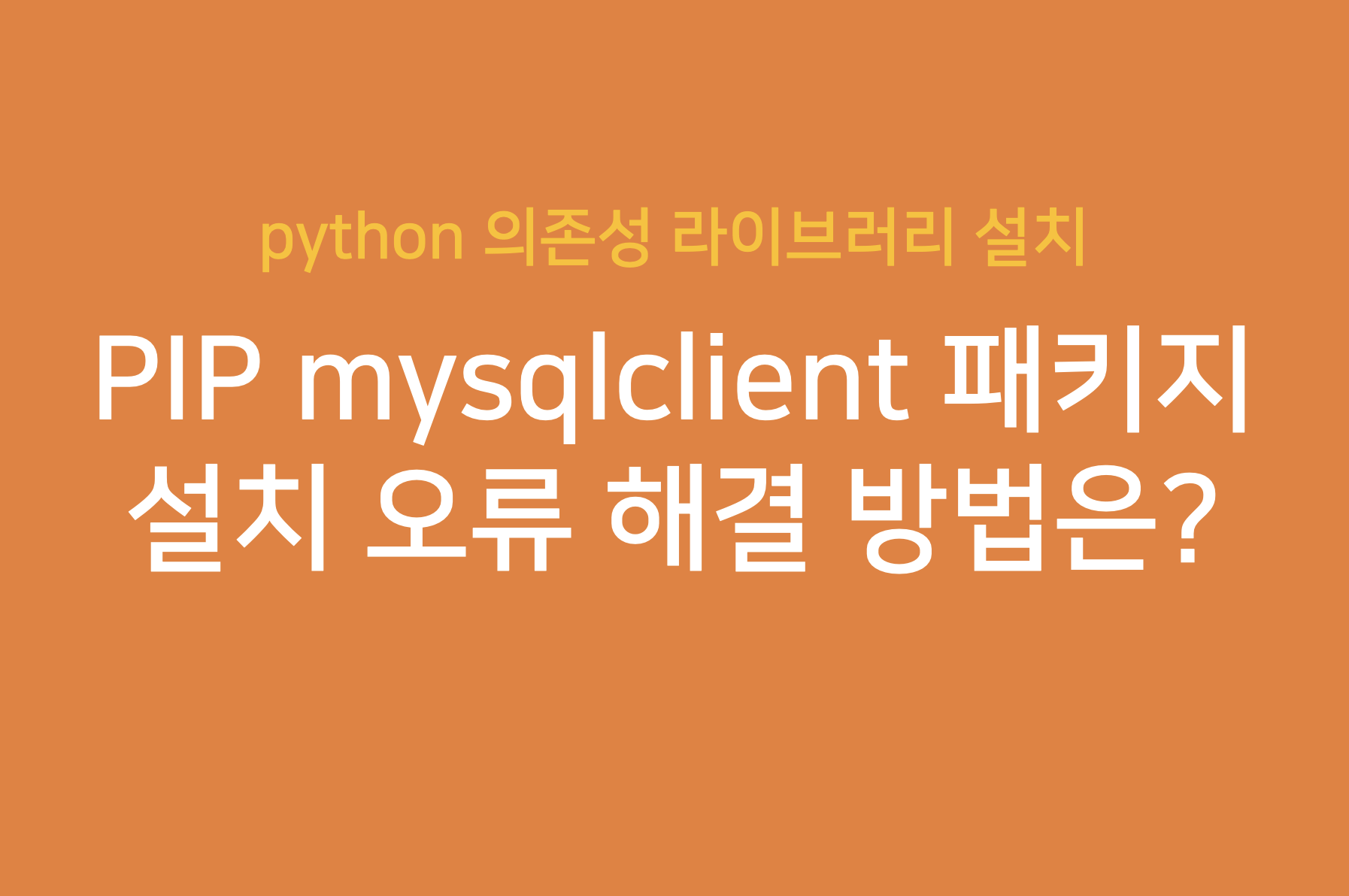
개발중인 과제는 requirements.txt 에 필요한 의존성 패키지들이 잘 정리되어 있습니다. virtualenv 를 사용할 수 있는 환경을 만들고 pip install -r requirements.txt 명령을 이용해 패키지를 잘 설치하던 와중에... 떡하니 mysqlclient 패키지 설치가 문제가 발생했습니다.
폴백 fallback 로직에 따라 하위 버전까지 내려가면서 설치 시도를 하느라 실제 터미널 화면에는 휘황찬란한 붉은색의 에러메세지가 도배되었습니다. 에러를 알려주려는 메세지는 여러줄이었지만 핵심을 찝어내면 mysql_config not found 에러가 문제였습니다. 구글링을 조금 해보면 Mac OS 에서는 mysql 설치로 해결하는 것이 정석인듯 합니다.
Collecting mysqlclient
Downloading mysqlclient-2.0.3.tar.gz (88 kB)
|████████████████████████████████| 88 kB 2.6 MB/s
ERROR: Command errored out with exit status 1:
...
...
Complete output (15 lines):
/bin/sh: mysql_config: command not found
/bin/sh: mariadb_config: command not found
/bin/sh: mysql_config: command not found
...
...
OSError: mysql_config not found
mysql_config --version
mariadb_config --version
mysql_config --libs
Homebrew 를 이용하여 mysql 을 설치하는 방법은 간단합니다. 사실 mysql 설치 외에도 다른 방법이 있을 거라 생각되지만 (로컬 환경에서 mysql 인스턴스를 띄울 일도 없어서...) 환경을 만들고 코드를 동작시키는 것이 더 급한 관계로 mysql 을 설치했습니다.
% brew install mysql
==> Downloading https://ghcr.io/v2/homebrew/core/protobuf/manifests/3.15.8
######################################################################## 100.0%
==> Downloading https://ghcr.io/v2/homebrew/core/protobuf/blobs/sha256:a1615a95bf6f0bd3d9111fd0afa9260373295eadf147c35aef03e31abdbef6bc
==> Downloading from https://pkg-containers.githubusercontent.com/ghcr1/blobs/sha256:a1615a95bf6f0bd3d9111fd0afa9260373295eadf147c35aef03e31abdbef6bc?se=2021-05-18T03%3A15%3A00Z&sig=fpdRcLV73XovJ%2BjHStE98SY%2B9UBYum6GJxr8QQa
######################################################################## 100.0%
...
...
MySQL is configured to only allow connections from localhost by default
To connect run:
mysql -uroot
To have launchd start mysql now and restart at login:
brew services start mysql
Or, if you don't want/need a background service you can just run:
mysql.server start
%
mysql 설치가 완료된 후 다시 pip 로 requirements.txt 에 기술된 항목들을 설치 시도해보니 특별히 문제 없이 mysqlclient 가 설치되는 것을 확인할 수 있었습니다. 똑똑한 pip 는 캐시에 저장된 mysqlclient 바이너리를 활용하여 패캐지 설치를 마쳤답니다 :-)
% pip3 install -r requirements.txt
...
...
Collecting mysqlclient
Using cached mysqlclient-2.0.3.tar.gz (88 kB)
Collecting netifaces
Downloading netifaces-0.10.9.tar.gz (28 kB)
Collecting cryptography
...
...
(업데이트) 트위터로 포스팅이 공유된 후 "왜 PyMySQL과 mysqlclient를 같이 쓰는가?"에 대한 이야기를 들었습니다. 그러고 보니... 왜 두개가 같이 들어가 있는지 생각도 못하고 있었네요. 다행(?)히도 같이 작업하시던 누군가 PyMySQL과 mysqlclient를 같이 시험하다 최종적으로 mysqlclient를 쓰기로 한 것이었습니다. requirements.txt에서 가볍게 삭제~
검색을 해보면 python에서 mysql 액세스를 하기 위해 널리 쓰이는게 PyMySQL과 mysqlclient, 그리고 peewee 정도인 것 같습니다. peewee는 ORM의 성격이 강한 것 같고 (써보진 않았습니다) mysqlclient는 C로 개발되어 속도가 빠르다, PyMySQL은 python 으로 만들어졌다 정도의 특징들이 있는 것 같네요!