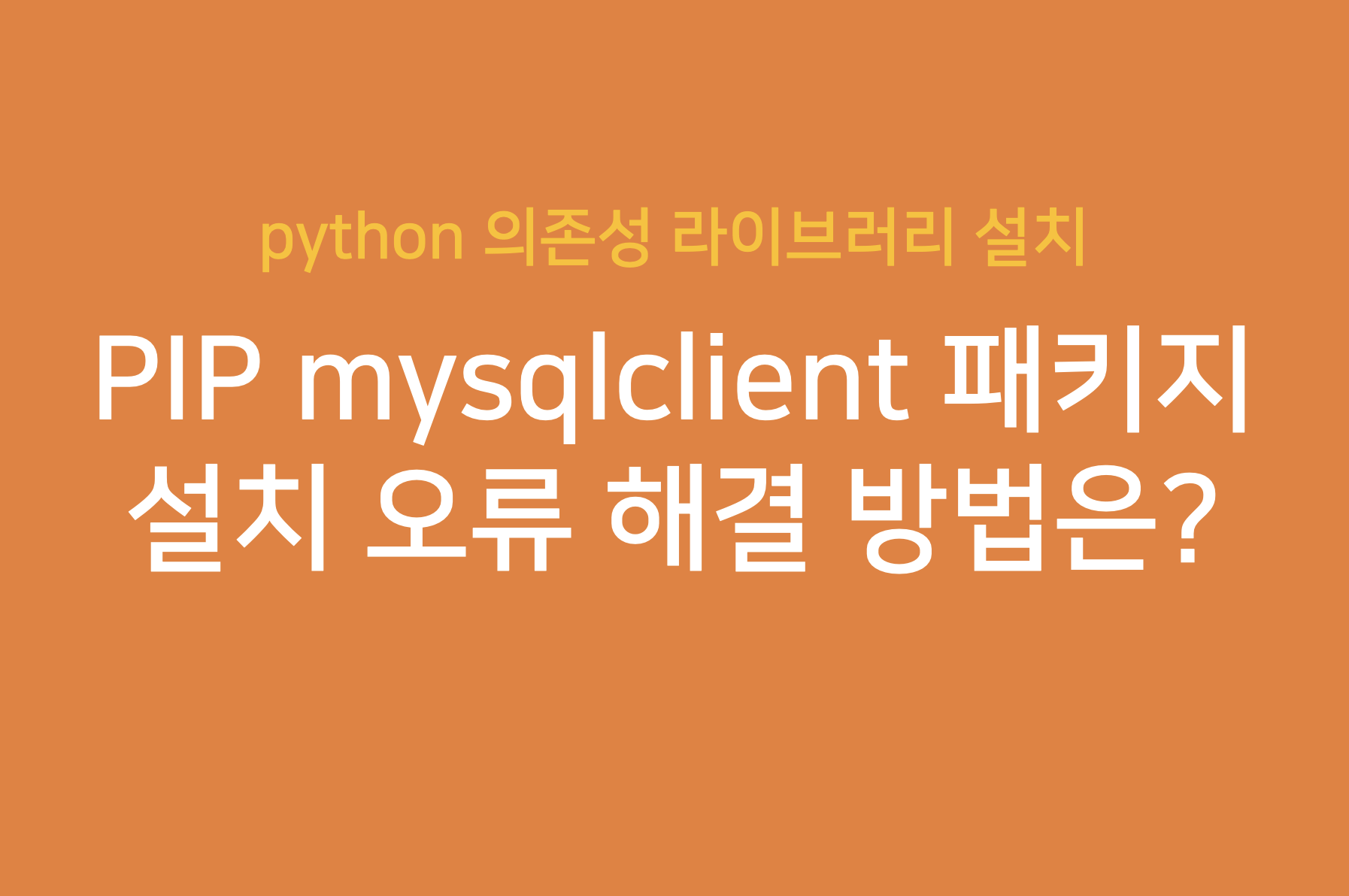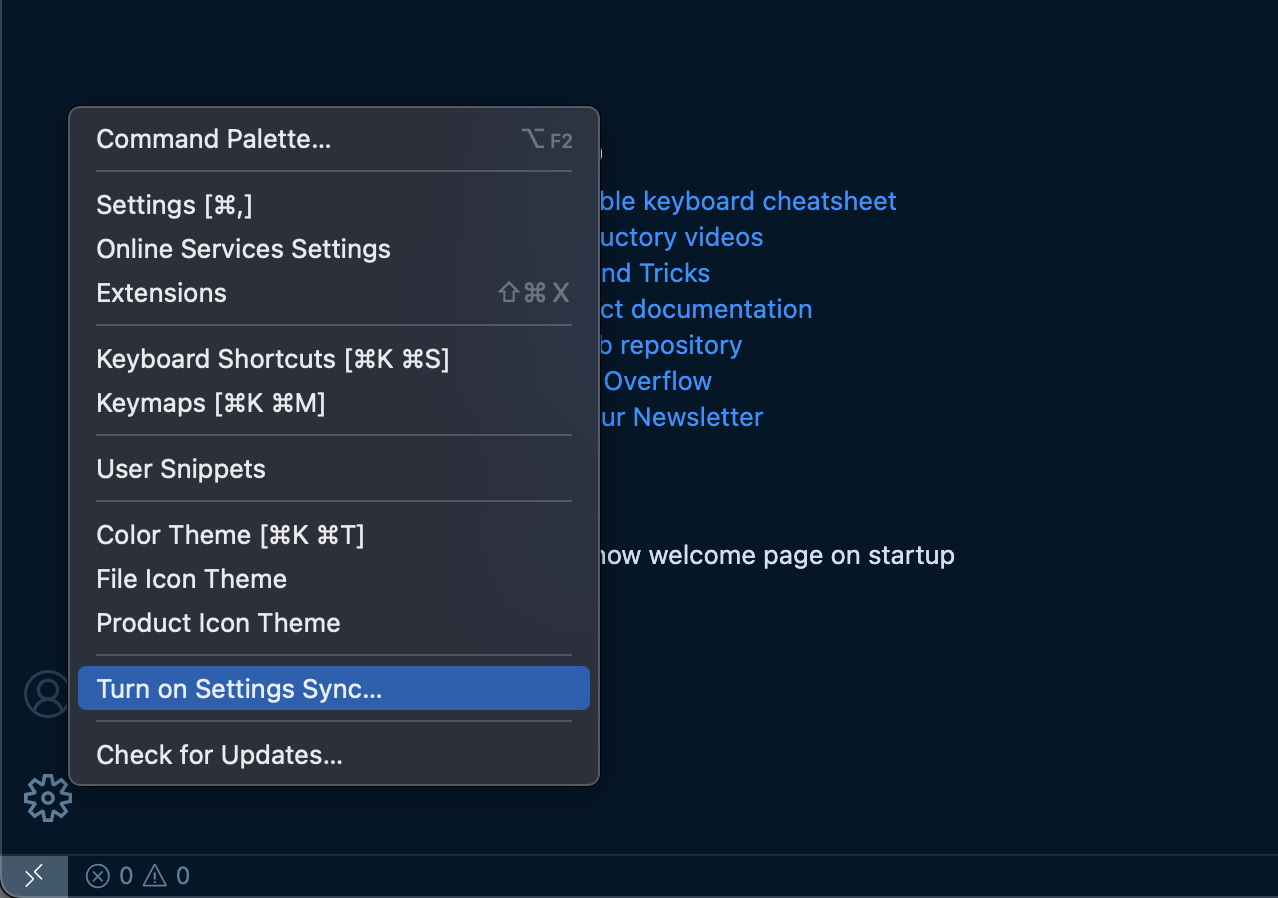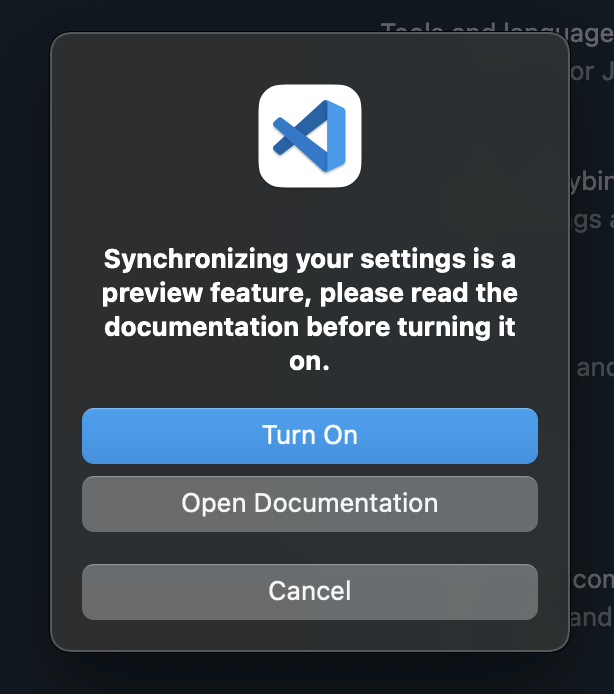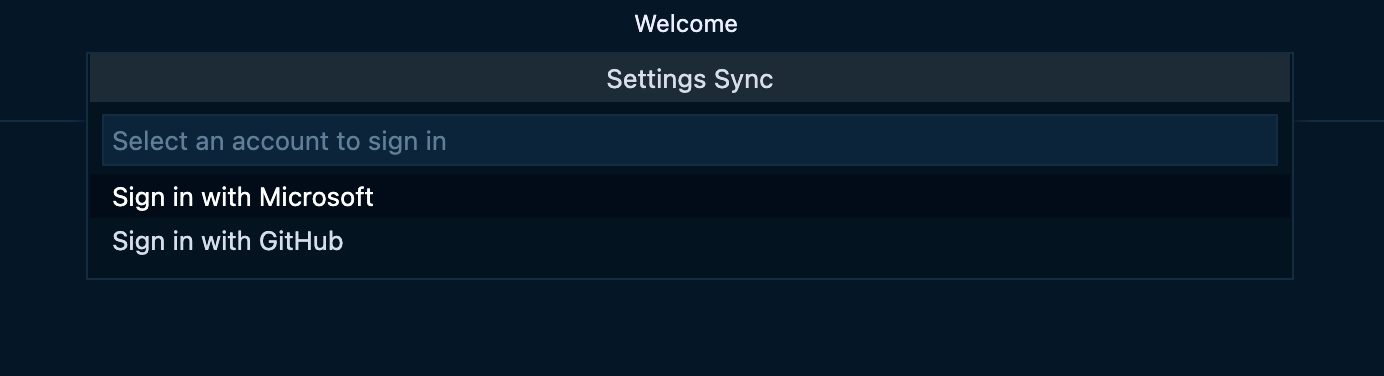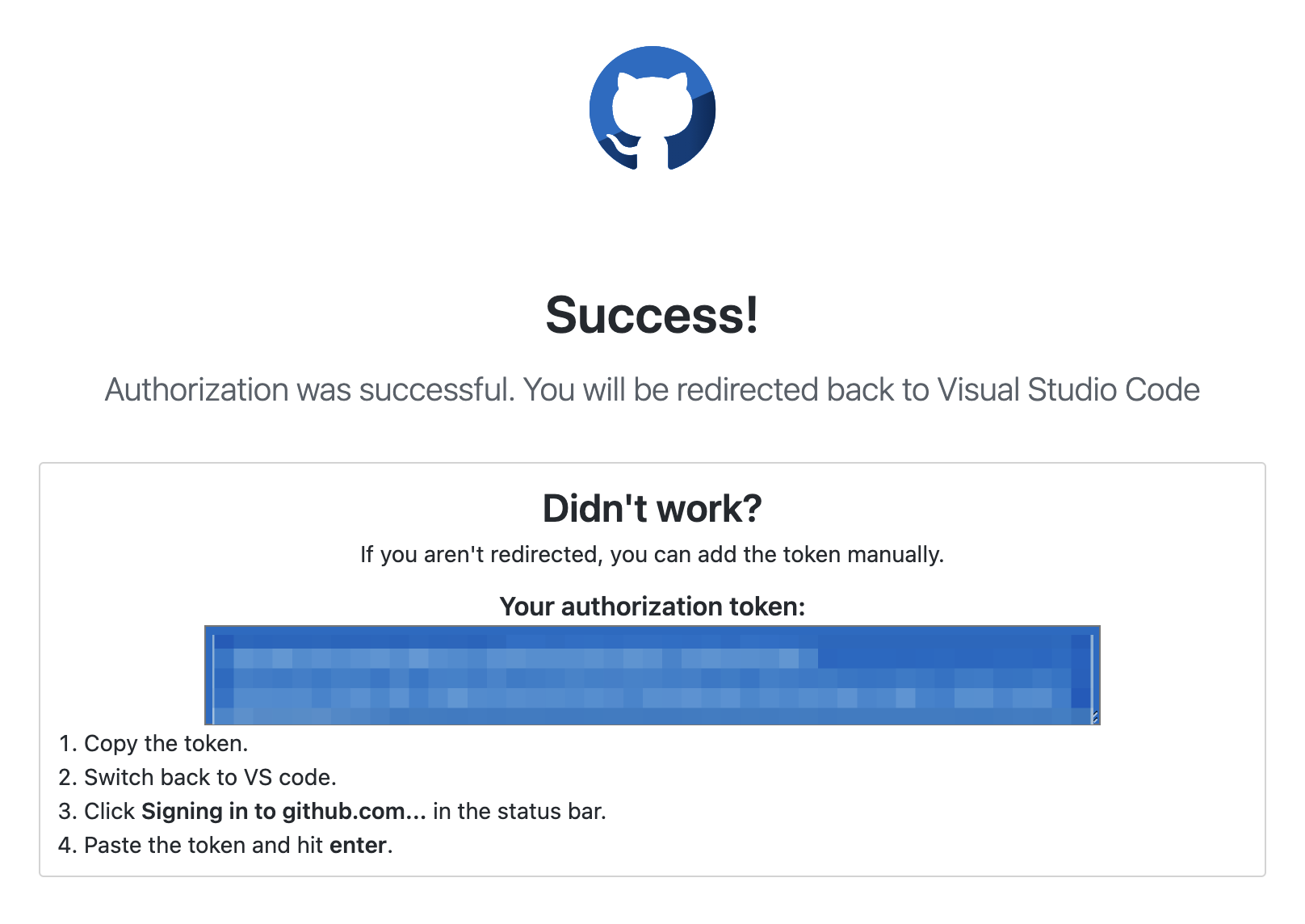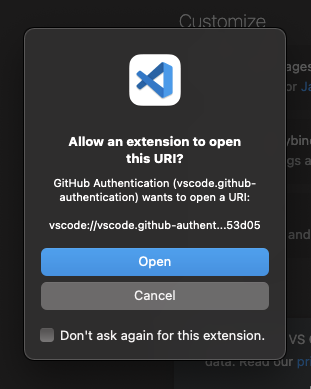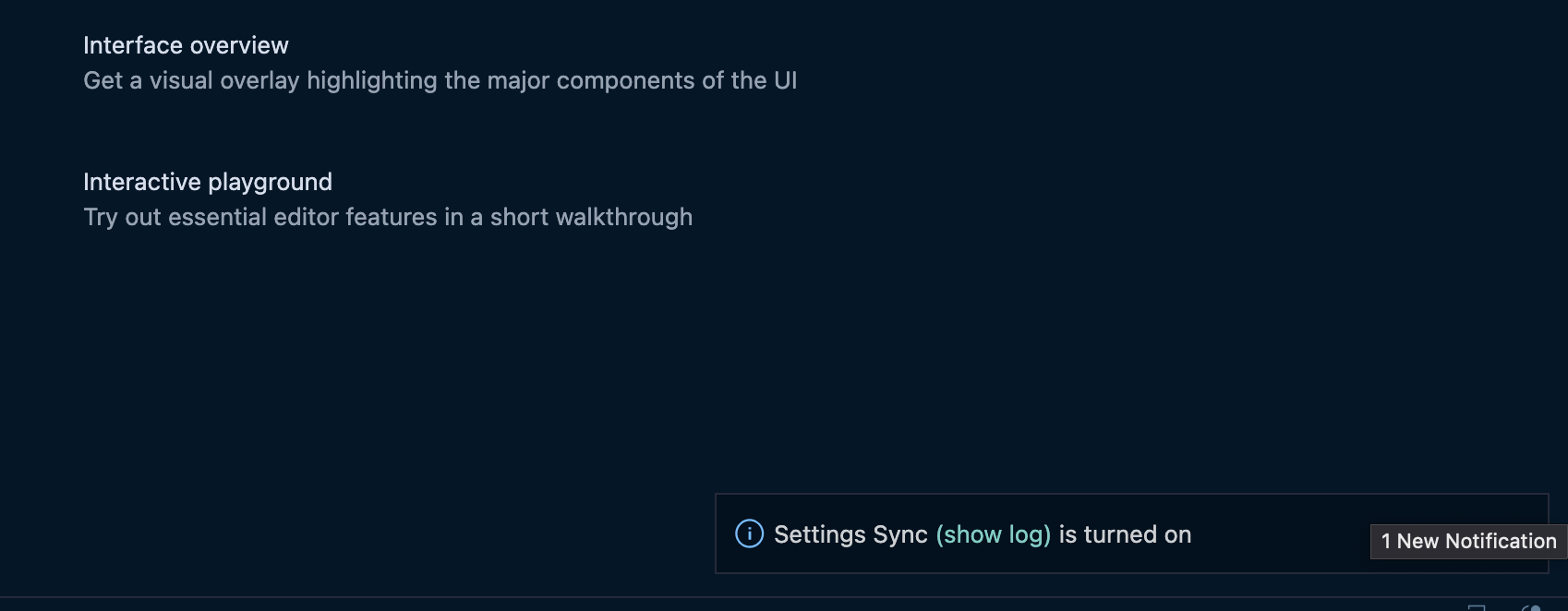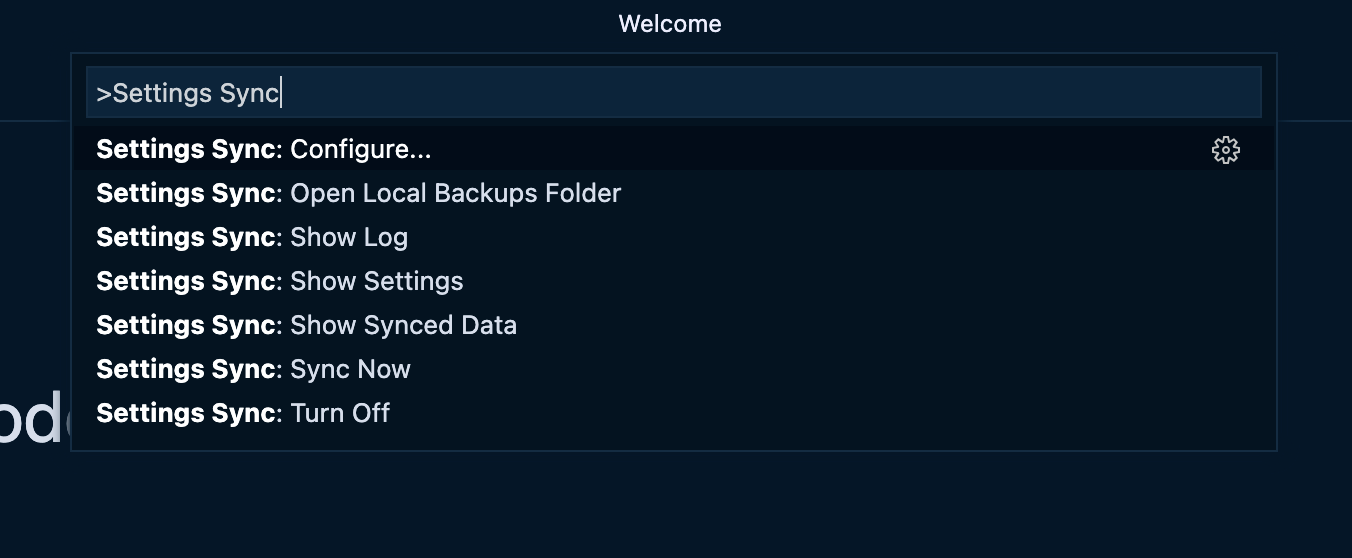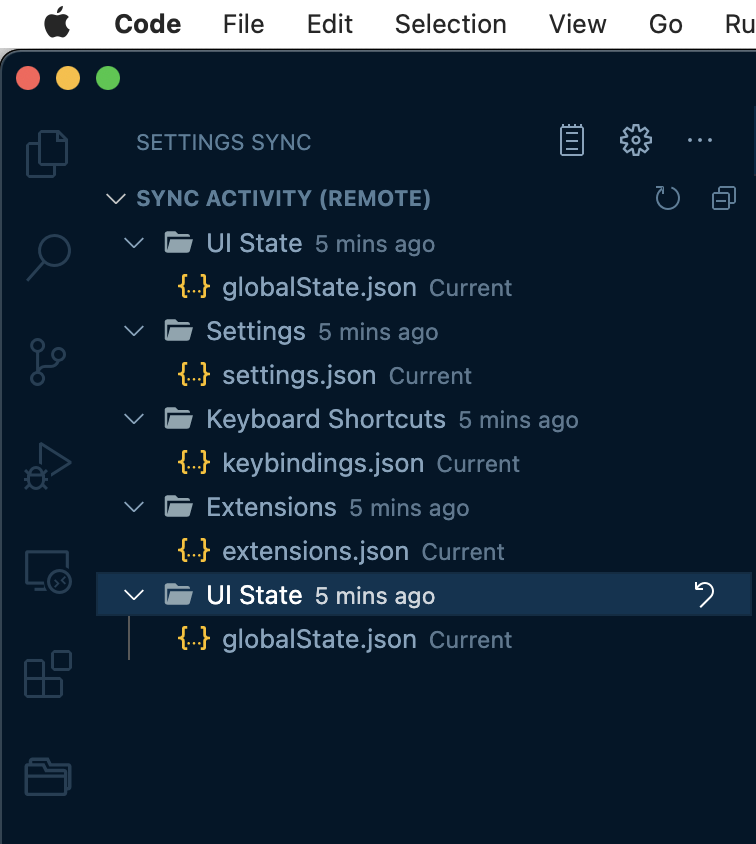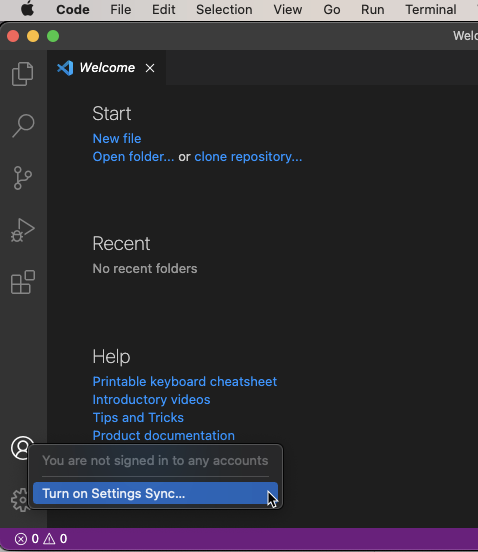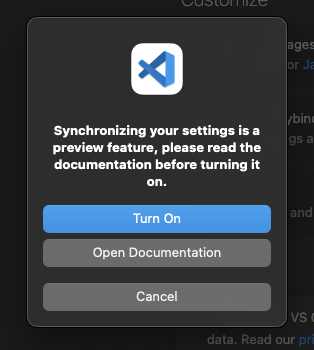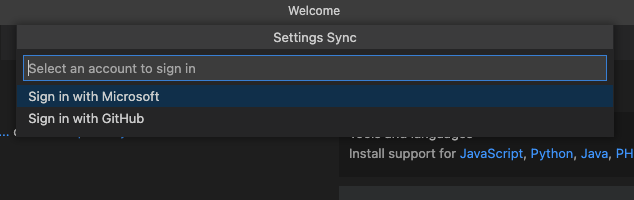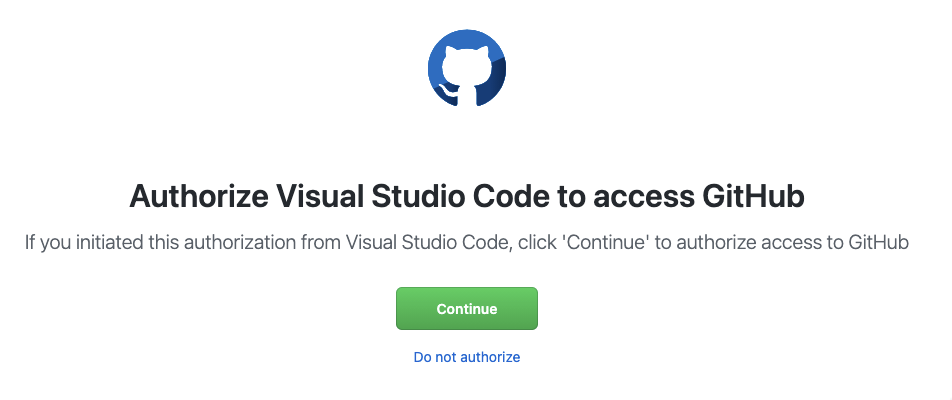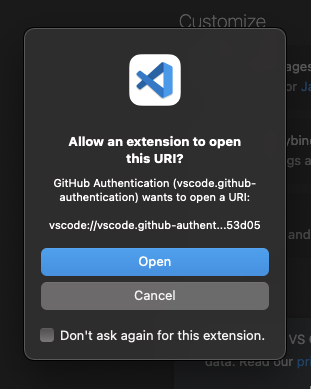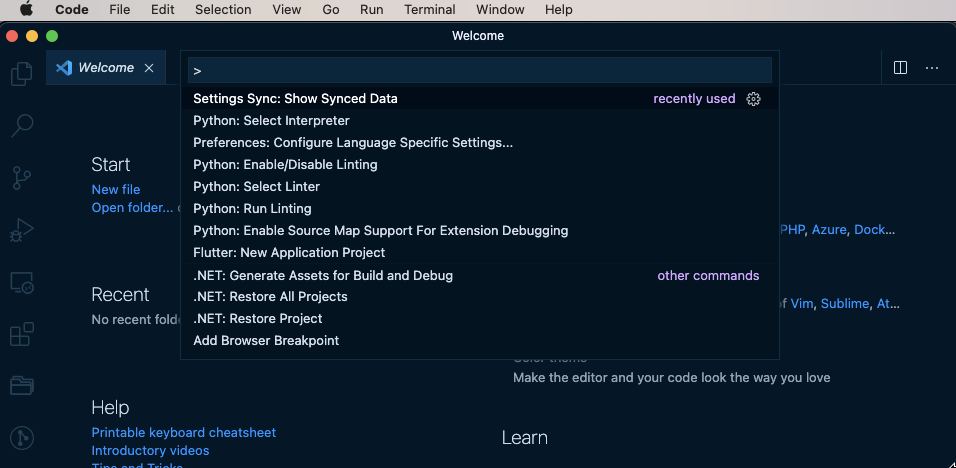vscode 환경의 장점은 수많은 플러그인을 통해 개발 생산성을 극도로 향상시킬 수 있다는 점입니다. 특히 각 언어 환경에서 제공되는 플러그인의 통합이 잘되는 편이라 단일 IDE 환경에서 다양한 플러그인의 혜택을 누릴 수 있습니다.
Python으로 코드를 만들면서 구문의 오류나 스타일 문제를 잡아내기 위해 널리 사용되는 플러그인이 pylint 입니다. vscode가 아닌 파이썬 환경에서 사용할 수 있는 linter 중 하나로 넓은 사용자층을 보유하고 있습니다.
그런데 이 플러그인이 vscode에서 궁합이 잘 맞지 않을 때가 있습니다. 기존에 개발 장비에서 없던 문제가 새 개발 장비에서 하나, 둘 계속 나오니 참 환장할 노릇입니다 ^^;; 오늘은 그 중에서 vscode 환경에서 pylint가 내뿜는 no-member 에러를 없애는 방법을 살펴보겠습니다.
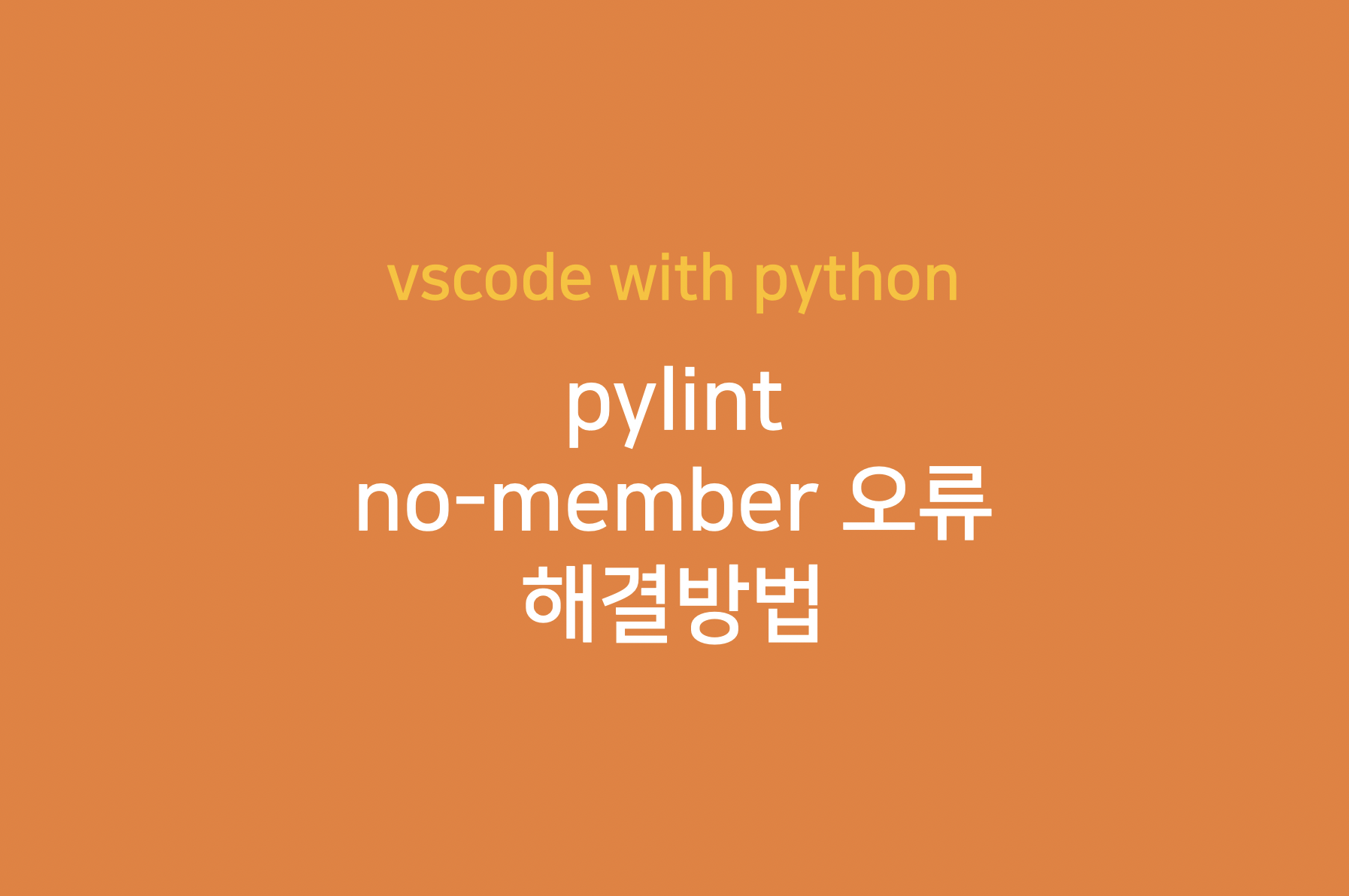
pylint의 no-member 오류란?
pylint는 linter 도구로 코드를 분석하여 구문의 오류를 찾아내는 역할을 합니다. 구문의 오류 범주에는 사용자가 직접 만든 클래스나 함수도 당연히 포함됩니다. 제가 겪었던 문제는 Django 환경에서 클래스의 멤버 객체를 찾지 못하는 문제였습니다.
vscode는 pylint의 도움을 받아 아래와 같이 특정한 객체에 대하여 정의되지 않은 멤버를 호출하는 코드에 빨간 물결줄을 그려주면서 존재하지 않는 멤버라는 것을 알려줍니다. 문제는 존재하지 않는 멤버가 아니라는 것입니다 ^^;;
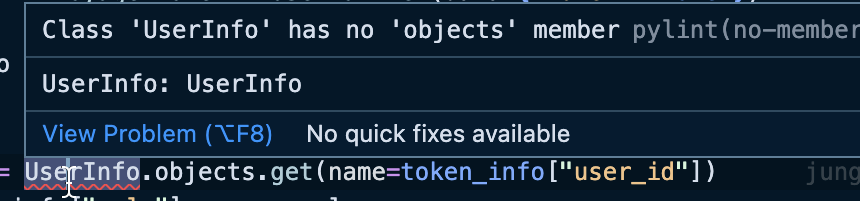
이 문제가 더 당혹스러운 이유는 빌드에는 문제가 없기 때문입니다. 실제로 구문에 문제가 없지만 pylint가 제대로 사용자 정의 객체를 탐색하지 못하면서 발생하는 이슈라 보면 정확합니다. 빌드에 문제가 없지만 vscode IDE 상에서는 문제가 있는 구문인 것처럼 소스코드 파일을 열때마다 시뻘건 줄과 경고 문구를 쏟아내는데 스트레스가 꽤 큽니다.
해결방법 : vscode 공통 환경 설정에서 pylint 옵션 지정하기
이 문제를 해결하기 위해서는 vscode의 공통 환경 설정 settings.json 파일에서 pylint에 대한 옵션을 추가로 지정해 주어야 합니다. 기본적으로는 settings.json 파일에 pylint와 관련한 항목은 설정되어 있지 않습니다.
우리가 추가해야 할 내용은 아래와 같습니다. 이미지에는 오타가 있기 때문에 (--generated-members가 아니라 --generate-members입니다) 아래의 구문을 복사해서 settings.json 파일에 추가하는 것을 권장드립니다.
- Mac에서는 Shift+Command+P를, Windows에서는 Ctrl+Shift+P를 눌러 Command Palette를 엽니다
- Command Palette에서 "Preferences: Open Settings (JSON)"을 입력하거나 찾아서 선택합니다
- Setting.json 파일에 아래의 항목을 추가합니다.
- vscode를 재기동하여 프로젝트를 열어 확인합니다.
"python.linting.pylintArgs": ["--generate-members", "from_json,query"],
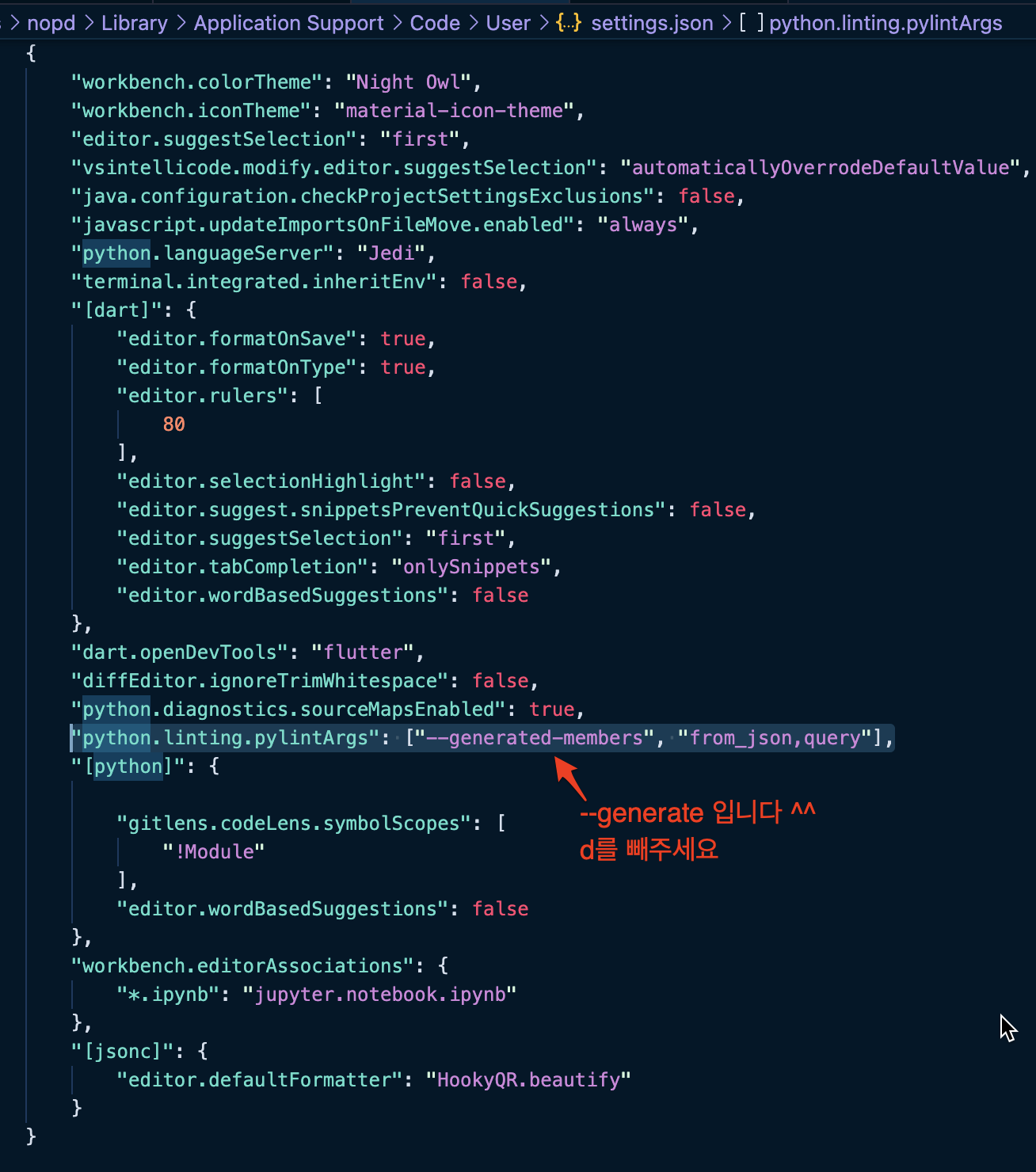
vscode를 사용하지 않는 환경에서는 pip를 이용해 pylint-django 플러그인을 설치하면 에러를 해결할 수 있다는 글도 검색하면서 봤던 것 같습니다. vscode가 아닌 환경에서 문제를 겪고 있다면 pylint-django 공식 가이드 문서에 따라 패키지 설치후 django 환경 변수를 지정해 보시기 바랍니다!
pylint-django
A Pylint plugin to help Pylint understand the Django web framework
pypi.org
그외에 vscode 환경에서 python 개발을 하면서 겪을 수 있는 다른 문제들에 대해서는 아래의 글들을 참고하시면 도움이 되실지도 모르겠습니다. 변수가 많은 vscode 환경에서의 개발에서 꼭 승리하시길 기원하겠습니다!
Visual Studio Code 에서 Python 패키지의 Unresolved Import Error 를 처리하는 방법
코드를 만들 필요가 있을때 왠만하면 Node.js 를 이용하는 편입니다. 아무래도 익숙하기도 하거니와 자유로운 자바스크립트의 DNA 가 살아 있기 때문에 "대략 이렇게 돌아갈까?" 하는 것들이 동작
ondemand.tistory.com