서버에 ssh 로 접근하기 위한 인증서 파일이라던가 크리덴셜 정보는 닷(.)으로 시작하는 숨김 폴더에 저장하는 경우가 많습니다. 터미널에서는 기본적으로 이런 숨김 폴더를 쉽게 볼 수 있기 때문에 문제가 없습니다. 하지만, finder 를 이용해서 파일의 위치를 옮기거나 하는 작업이 필요한 경우 숨김 폴더가 보이지 않아 당황하는 경우가 간혹 생기죠.
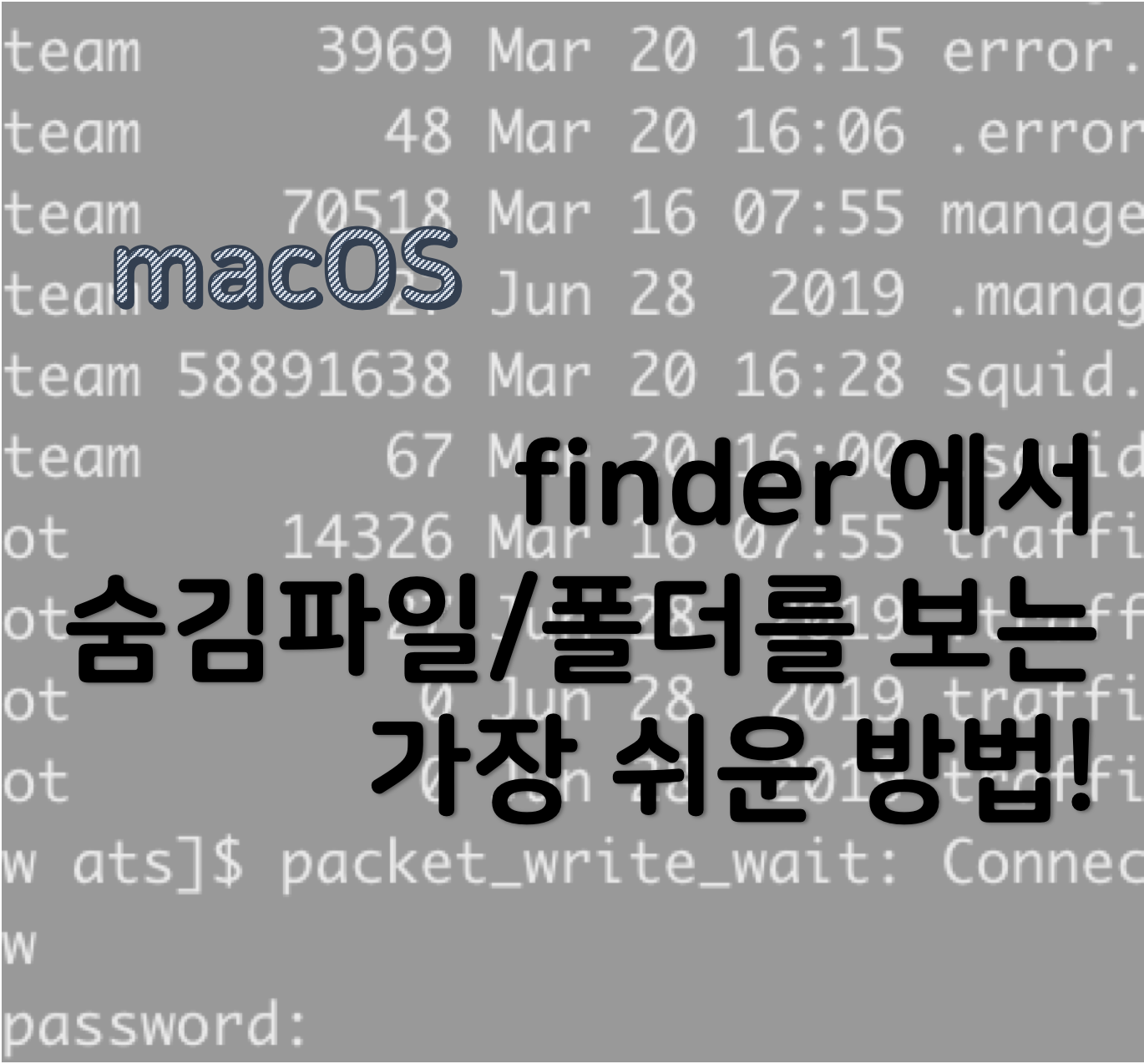
macOS 버전에 따라 방법이 조금씩 다르지만 최근의 버전을 사용하고 있다면 finder 창에서 간단히 <shift+cmd+.> 의 키 조합을 눌러주는 것만으로 숨김파일/폴더를 볼 수 있습니다. 할 때마다 까먹고, 또 누군가는 저처럼 어떻게 하는지를 찾으실 것 같아서 기록으로 남겨봅니다. 할때마다 새로운 기분이고 재미있다는 JS Park 님의 인터뷰가 떠오르는 아침입니다.
혹시 위의 방법이 적용되지 않는 오래된 버전의 Mac 을 사용하고 있다면 아래의 포스팅을 참고해 보시기 바랍니다. 예전에는 정말 번거로운 방법으로 숨김파일이나 폴더를 볼 수 있었으니... macOS 는 느리지만 계속 진화하고 있습니다 ^^;;
맥(Mac) 파인더(Finder)에서 숨김파일 표시 활성화하는 방법
회사에서 지급받은 맥북에어(MacBook Air)가 3년을 넘기면서 슬슬 배터리 광탈 현상을 보이기 시작했습니다. 아직 회사에서 터치바(Touch Bar)가 내장된 신형 맥북을 지급하고 있지 않아 노트북 교체 신청을 할까..
ondemand.tistory.com

